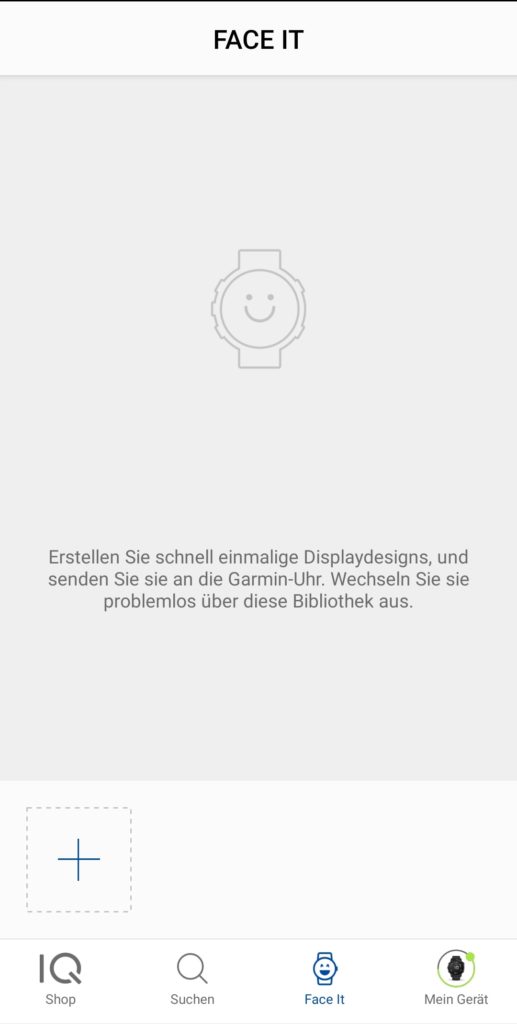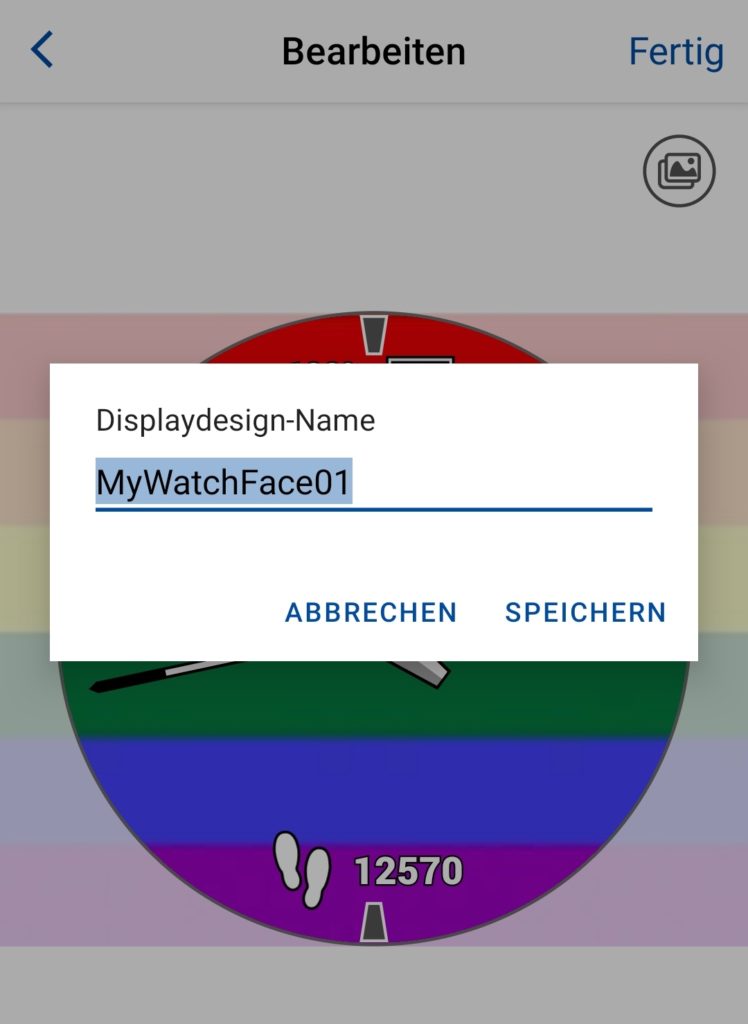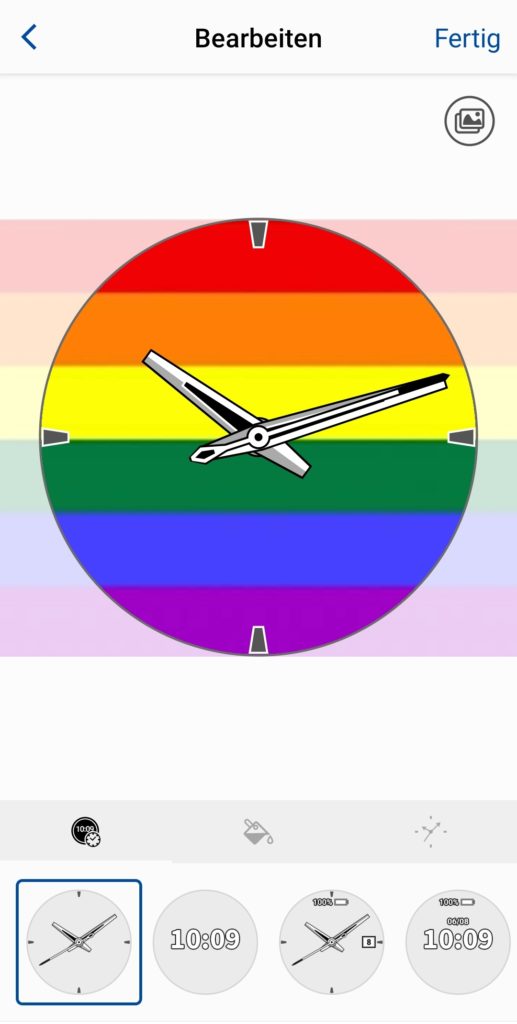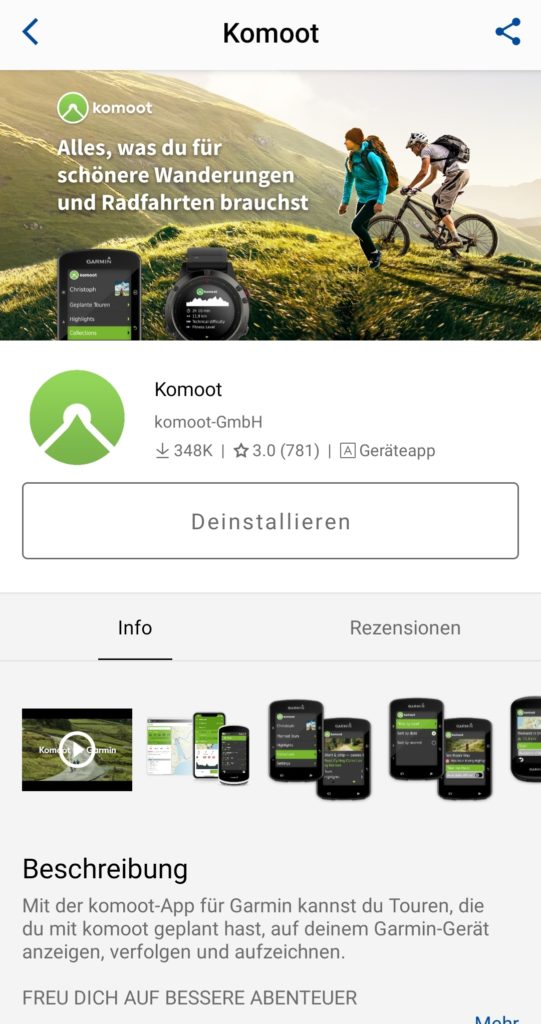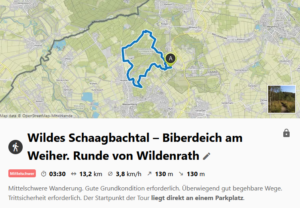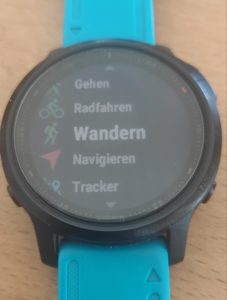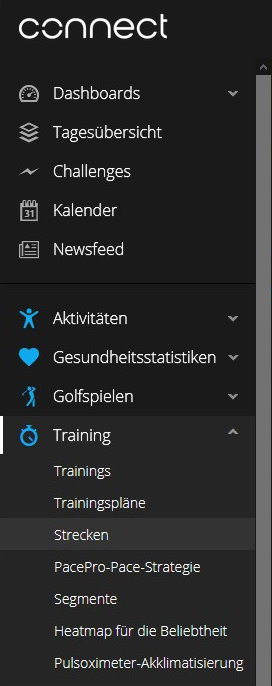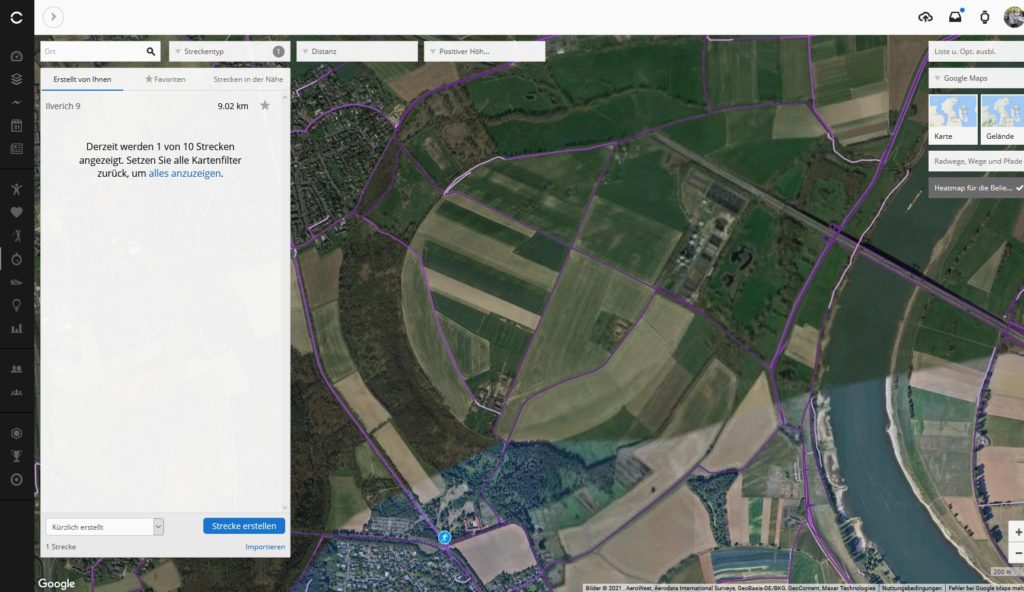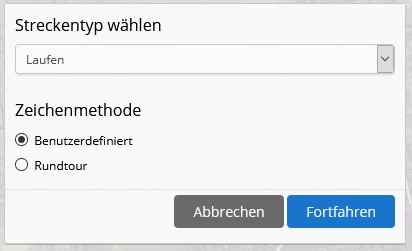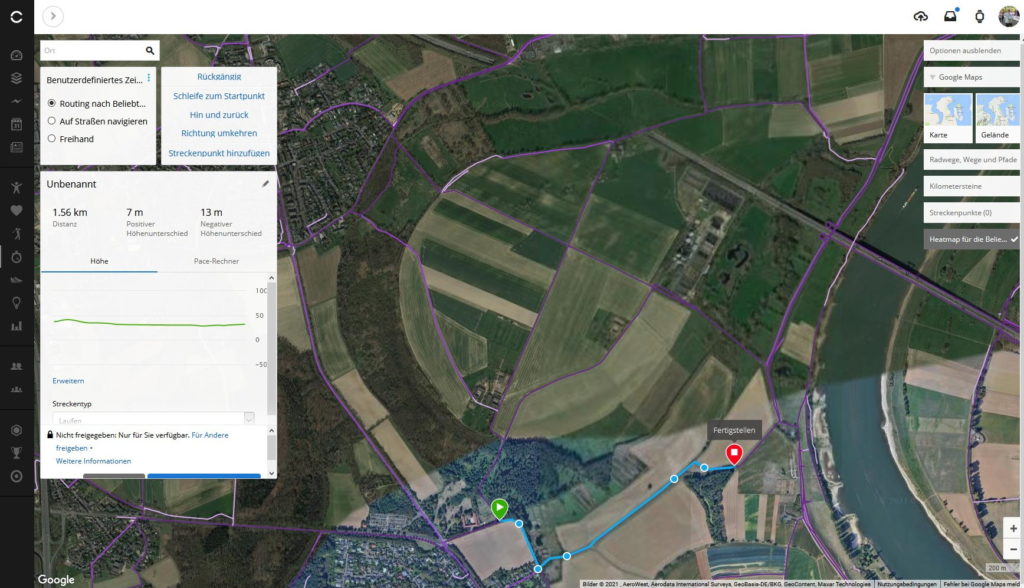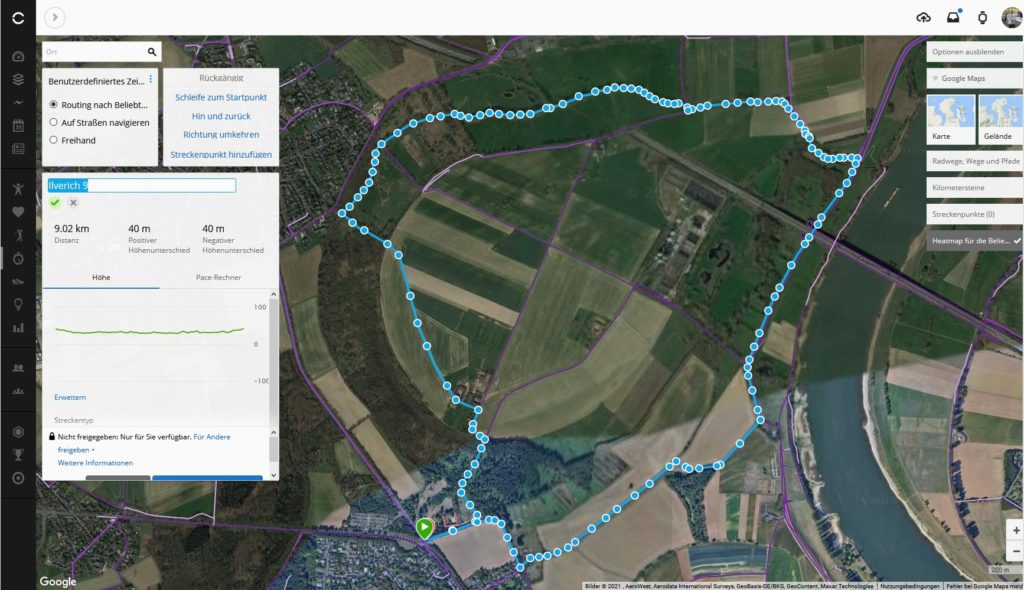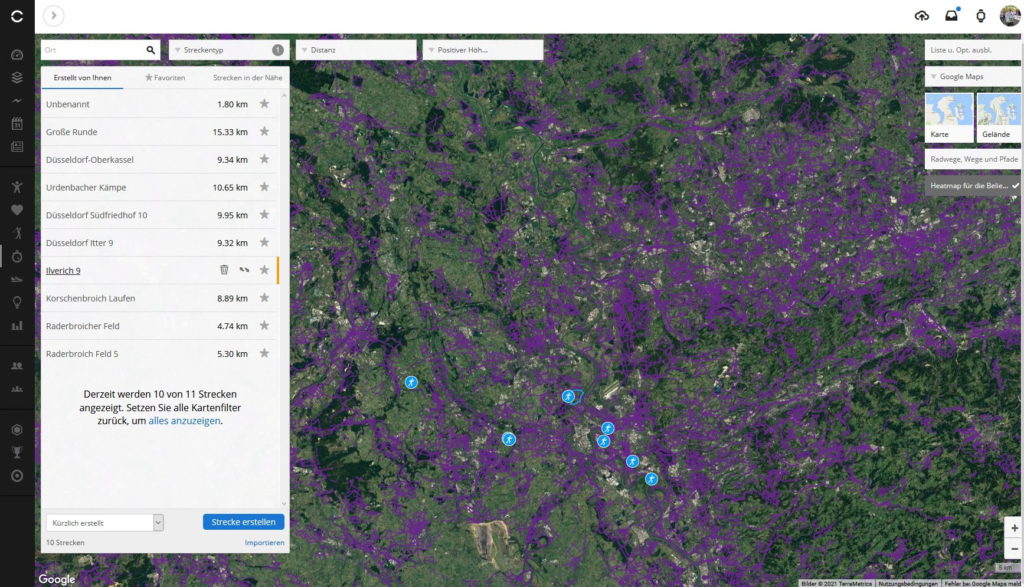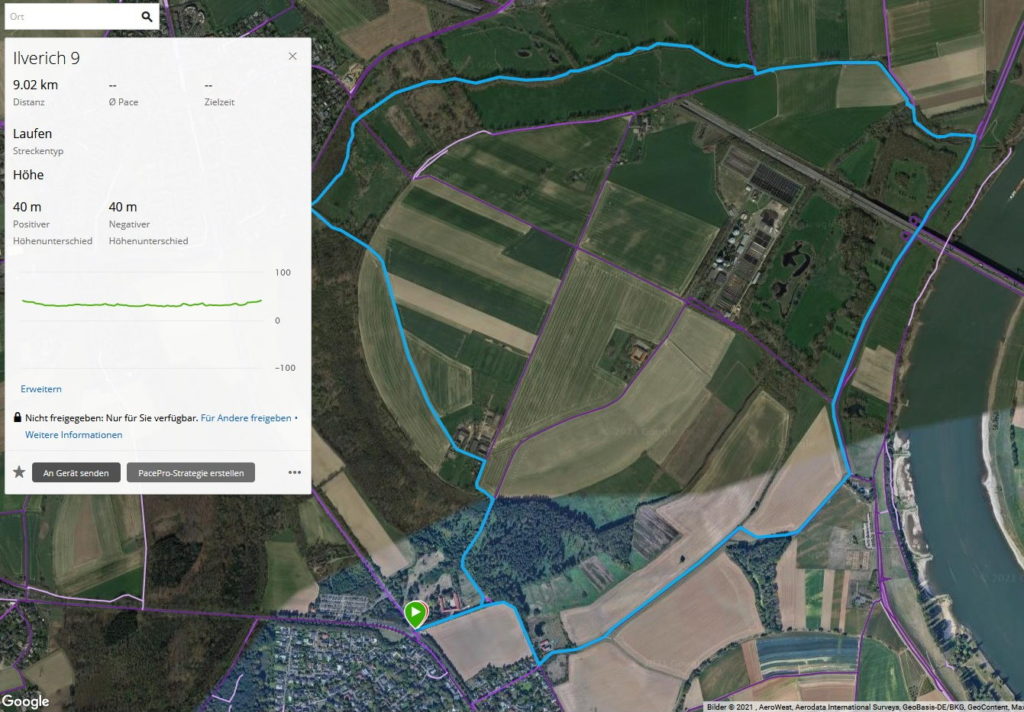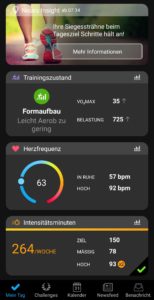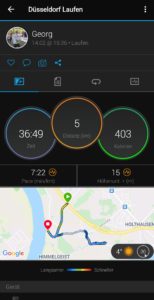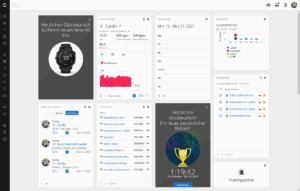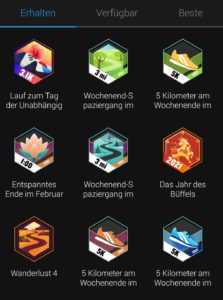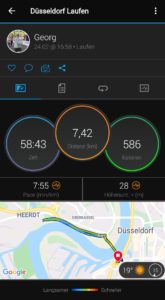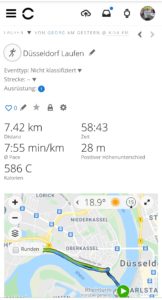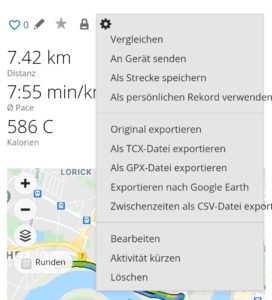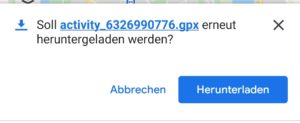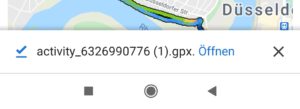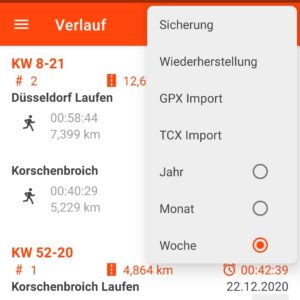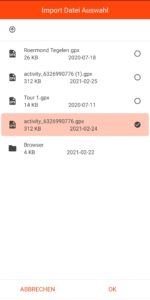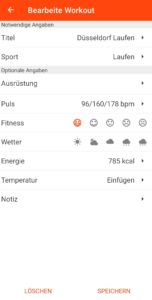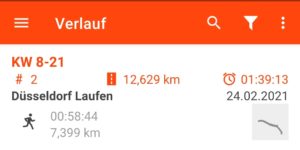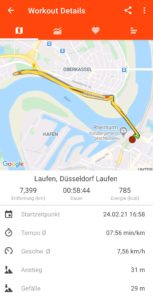Ich muss zu Beginn ein Geständnis machen – ich habe heute versucht zu schummeln.
Zum Hintergrund: Ich habe seit einiger Zeit eine Garmin Forerunner 645 Musik in Einsatz und tracke damit meine Sportaktivitäten. Ich schätze die Uhr sehr und auch die zugehörige App (Garmin Connect) und die Webseite. Da passt alles zusammen. Es funktioniert und ich bin glücklich. Garmin unterstützt die Motivation zudem noch mit einer Reihe von Auszeichungen. Ich muss gestehen, ich liebe diese kleinen bunten Grafiken und sie motivieren mich auch sehr. Es könnte noch mehr davon geben (Vorschlag an Garmin: für guten Schlaf oder regelmäßige Mahlzeiten – da fällt mir bestimmt noch mehr ein).
Aber nun zu meinem Schummelversuch: Ich habe gesehen das Garmin für Laufband-Aktivitäten Auszeichnungen breit hält – ganze drei Stück (für eine Meile, 5 km oder 10 km). Das Problem nur: ich habe kein Laufband. Was also tun? Ich habe einen Crosstrainer. Damit bewegt man sich ja auch in einer Art Laufstil. Also Crosstrainer getartet, Laufuhr auf Laufband-Aktivität eingestellt und gestartet und los ging es. Mein Crosstrainer zeigt nach 30 Minuten 10,1 km an, die Uhr leider nur 1,75 km. Das war also nichts. Ich bin dann noch etwas im Flur auf und ab gelaufen und damit auf 2 km gekommen. Nach Beendigung der Aktivität auf der Uhr wurde mir noch eine Kalibierung angeboten. Heureka! Doch statt der Eingabe von 10 km waren maximal 4 km möglich. Gut, ich habe etwas sportlich getan, aber schummeln ist halt nicht möglich!
Für meine Meile habe ich die Auszeichnung erhalten.

Allerdings frage ich mich jetzt, was ist mit der Laufband-Kalibrierung? Ist die Einstellung für alle Zeit festgeschrieben? Was ist, wenn ich mal wirklich auf einem Laufband trainiere? Wird mein Schummelversuch dann zum Bumerang?
Bitte den Artikel nicht zu ernst nehmen.