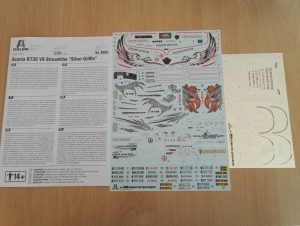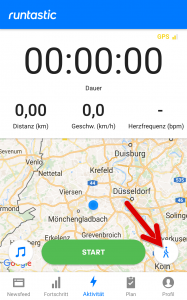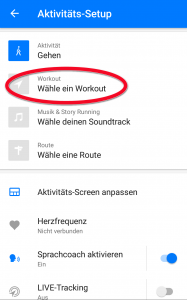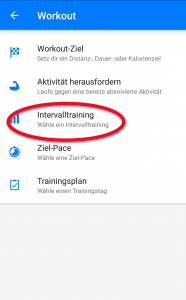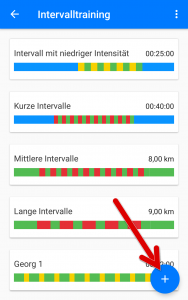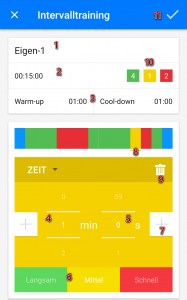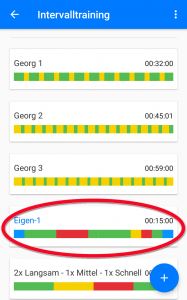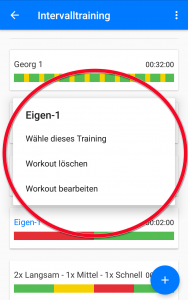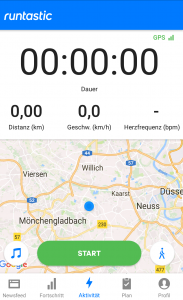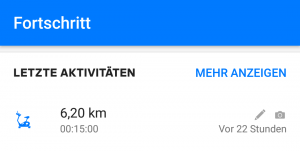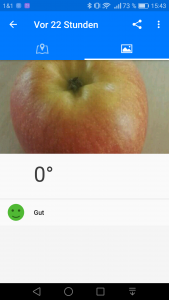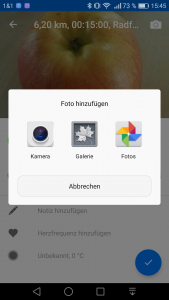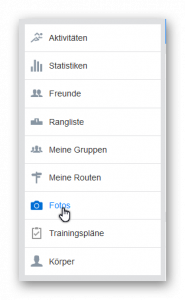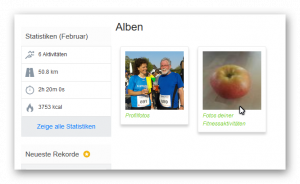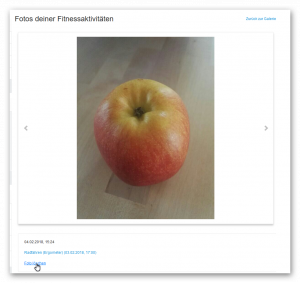‘”Kleines” Bauprojekt – Bausatz Scania Zugmaschine 1:24 von Italeri
Über das Modell:
– Länge: 24,7cm
– Bauteile: etwa 360
– Detaillierter Motor, Kabine, Rahmen, Aufhängung etc.
– 7 Gummireifen
– Abziehbilder für 2 Versionen
– Chrome-Aufkleber für die “Silver Griffin Edition”
Der Inhalt:
Hier noch ein paar Einzelbilder ohne Tüten:
Das fertige Modell