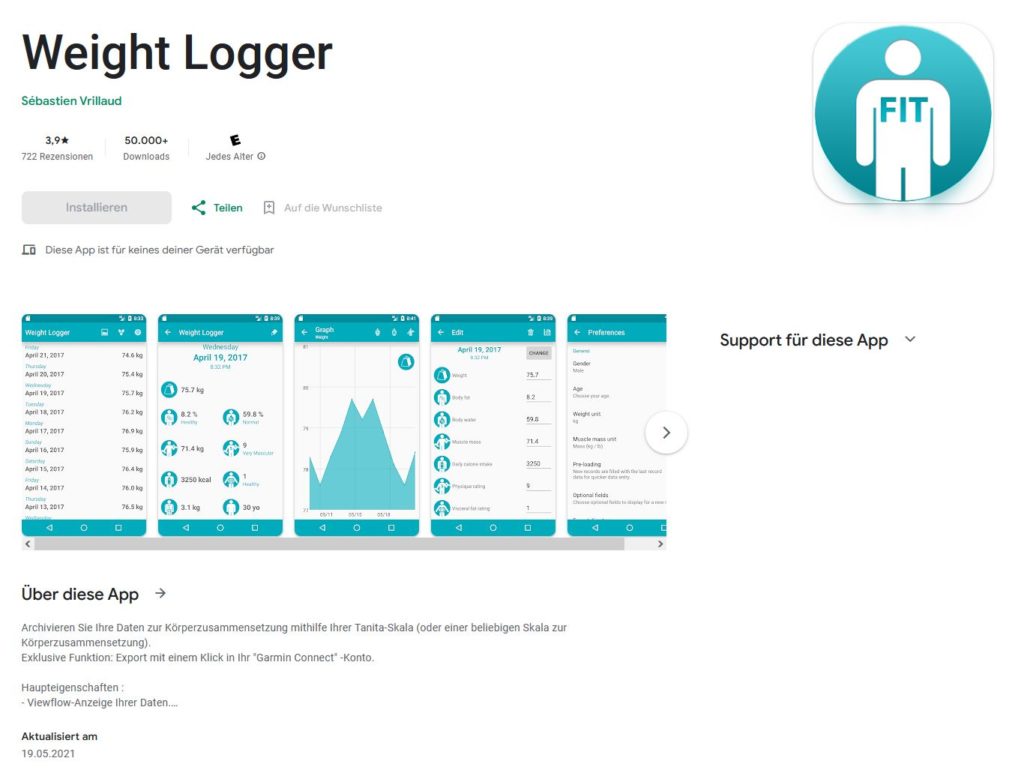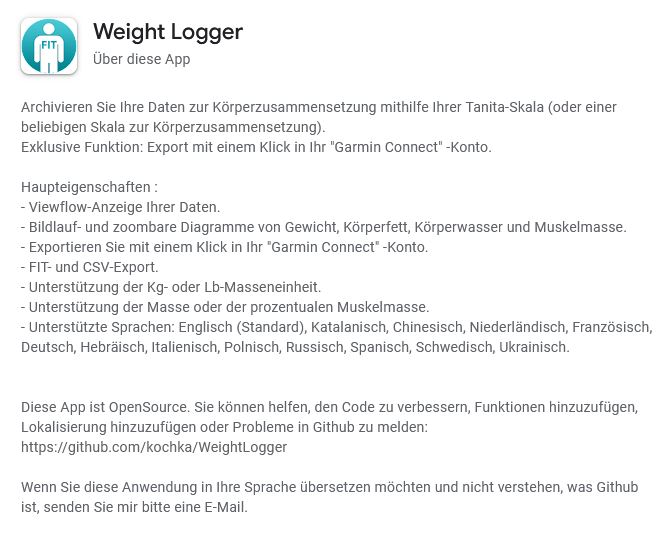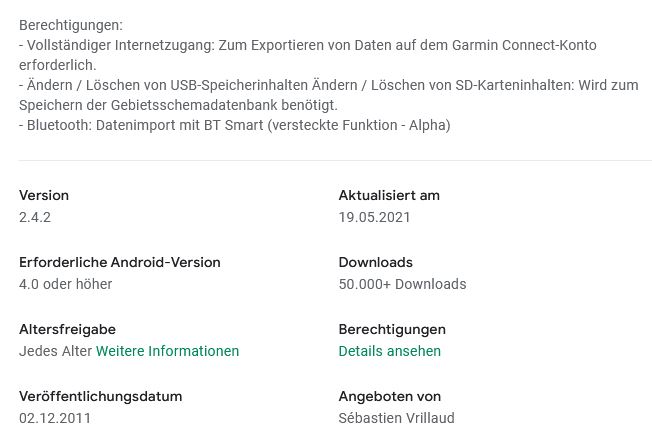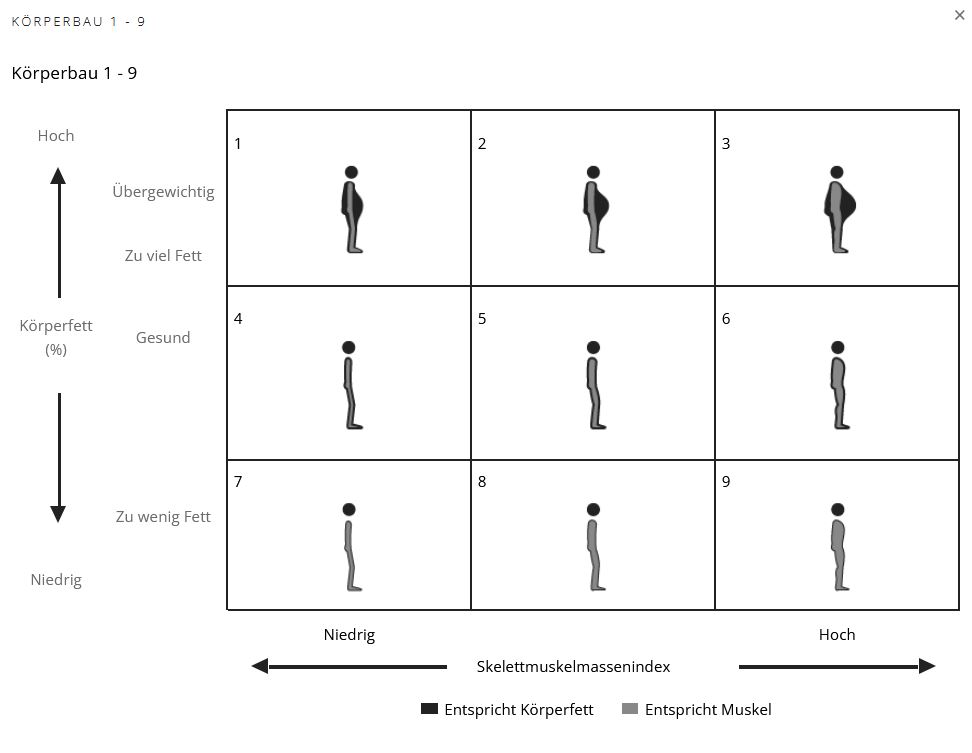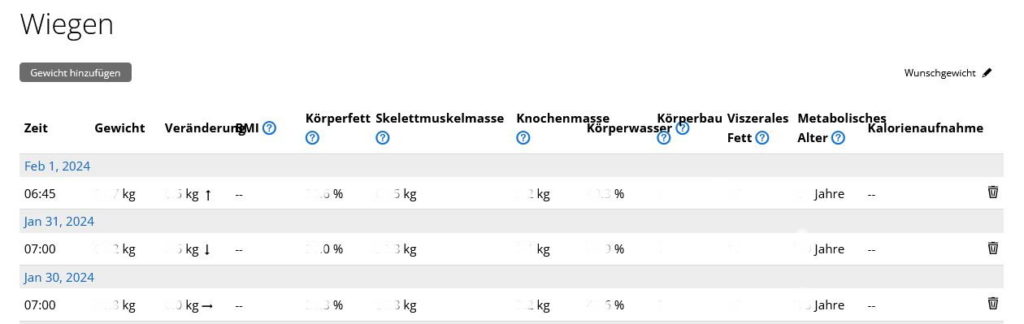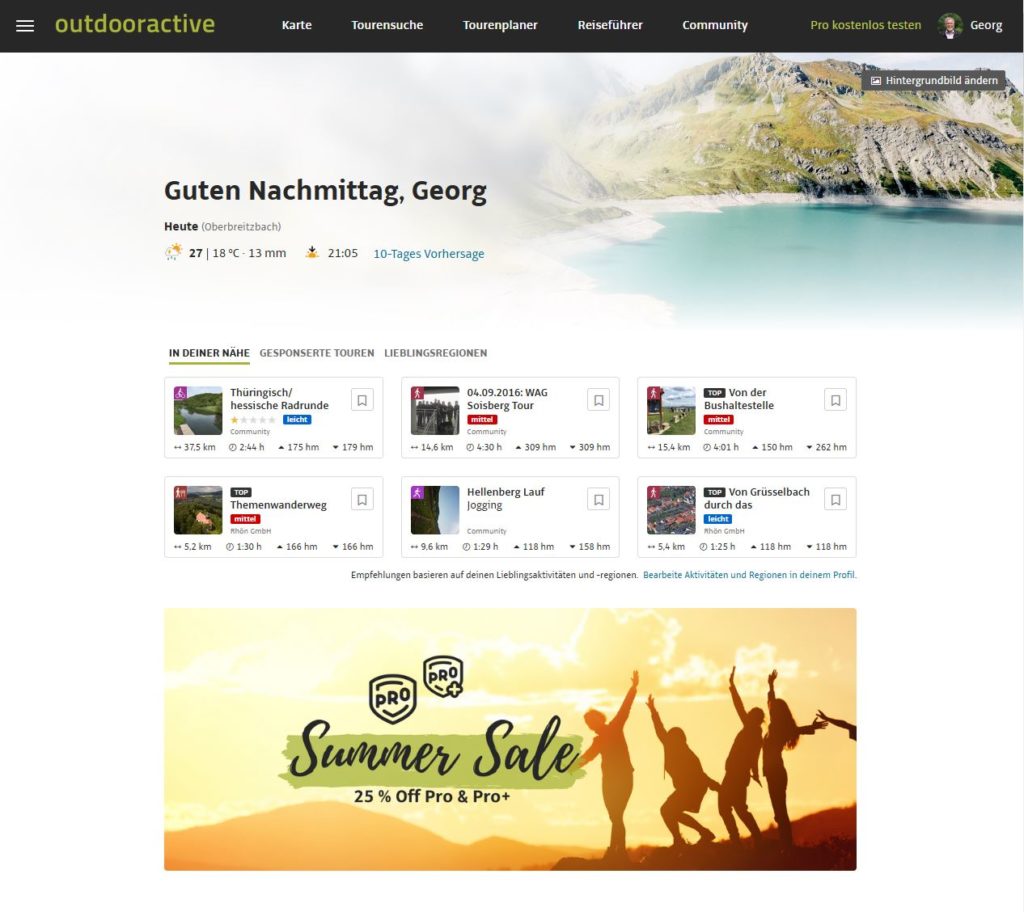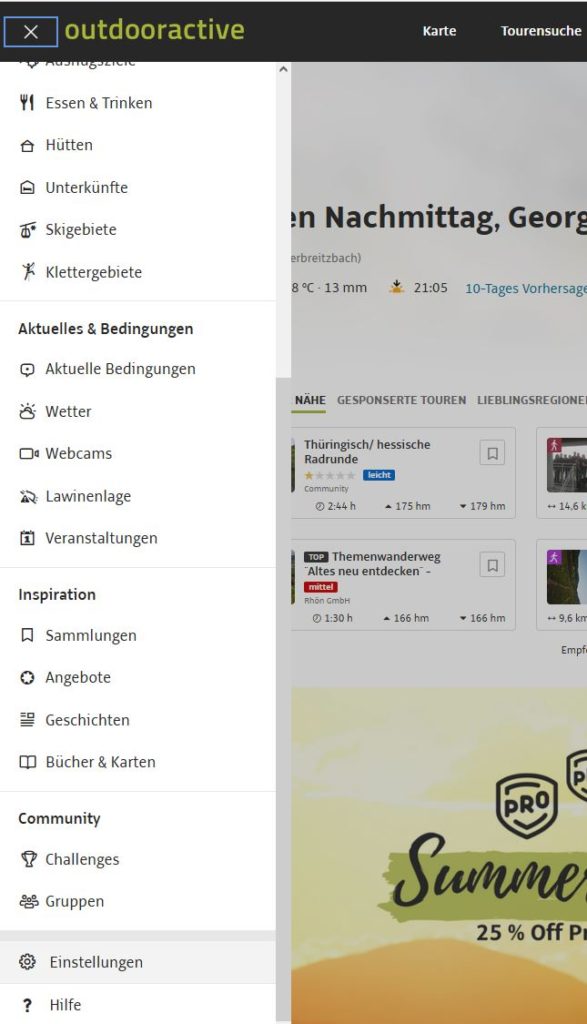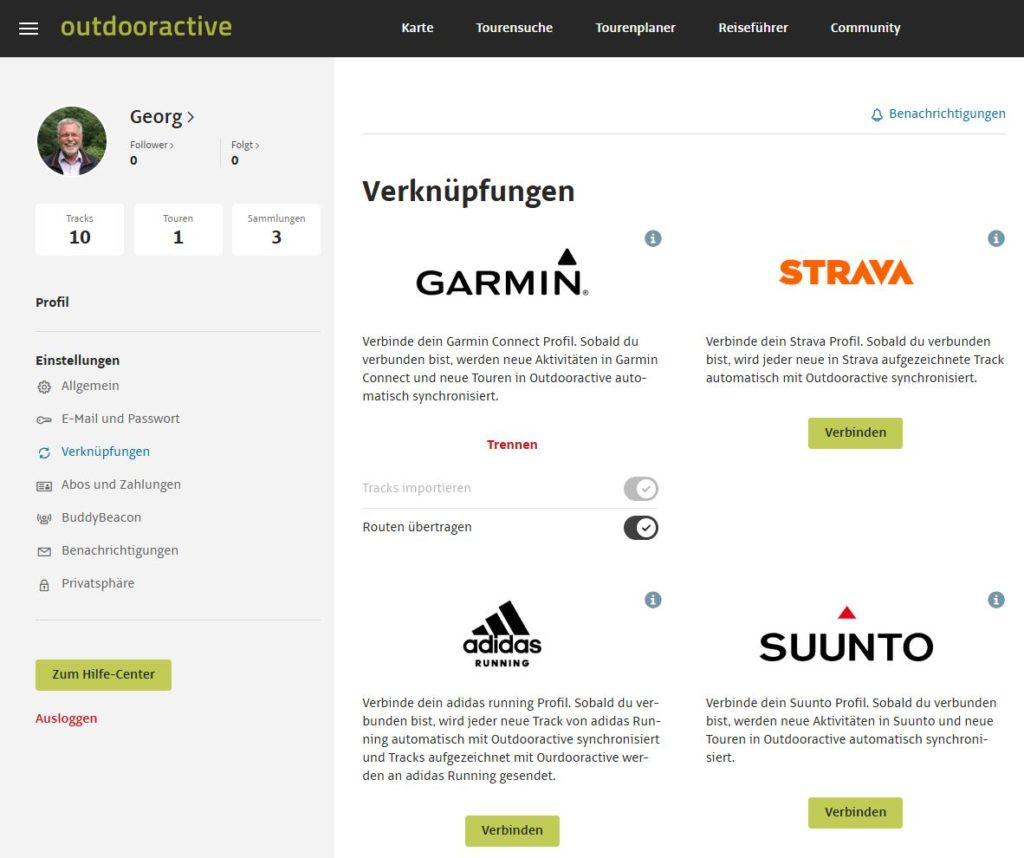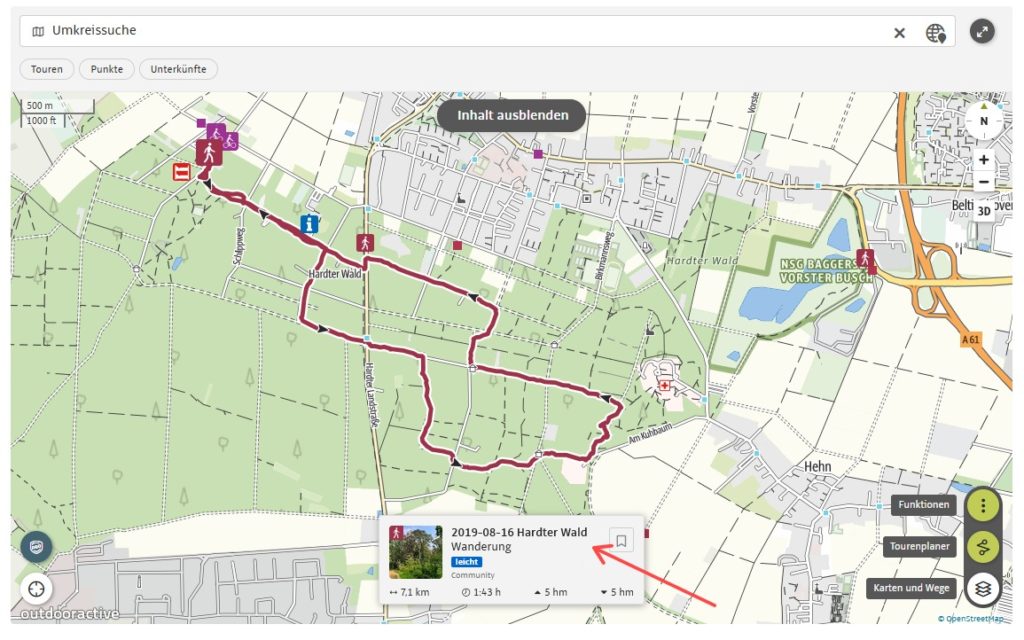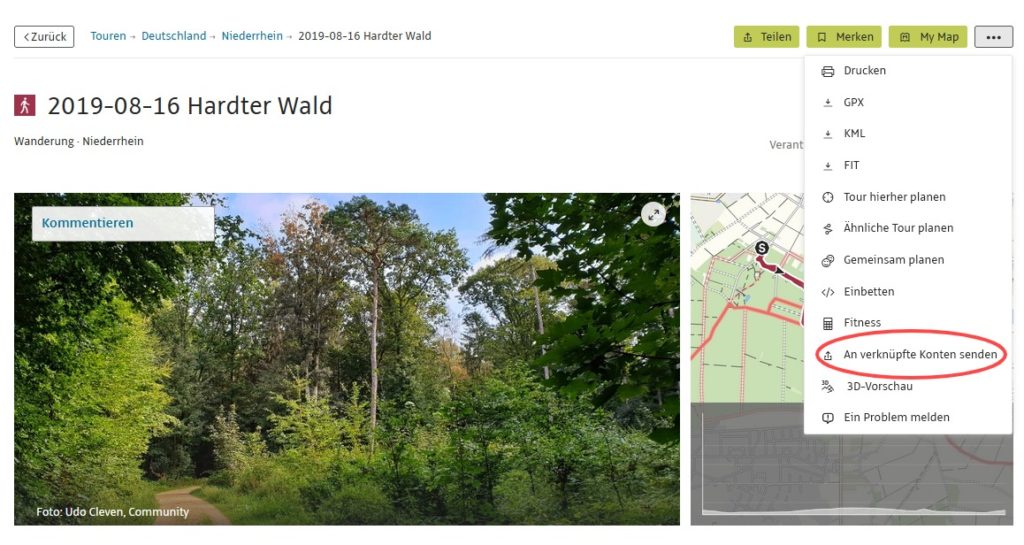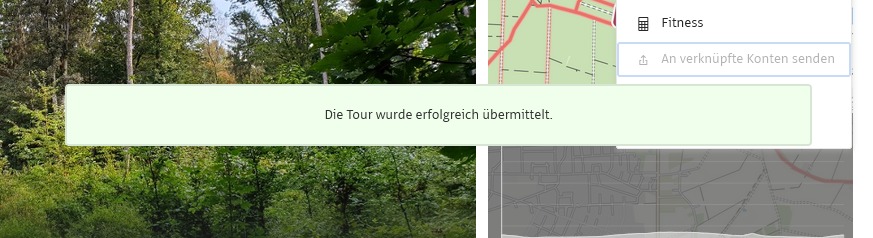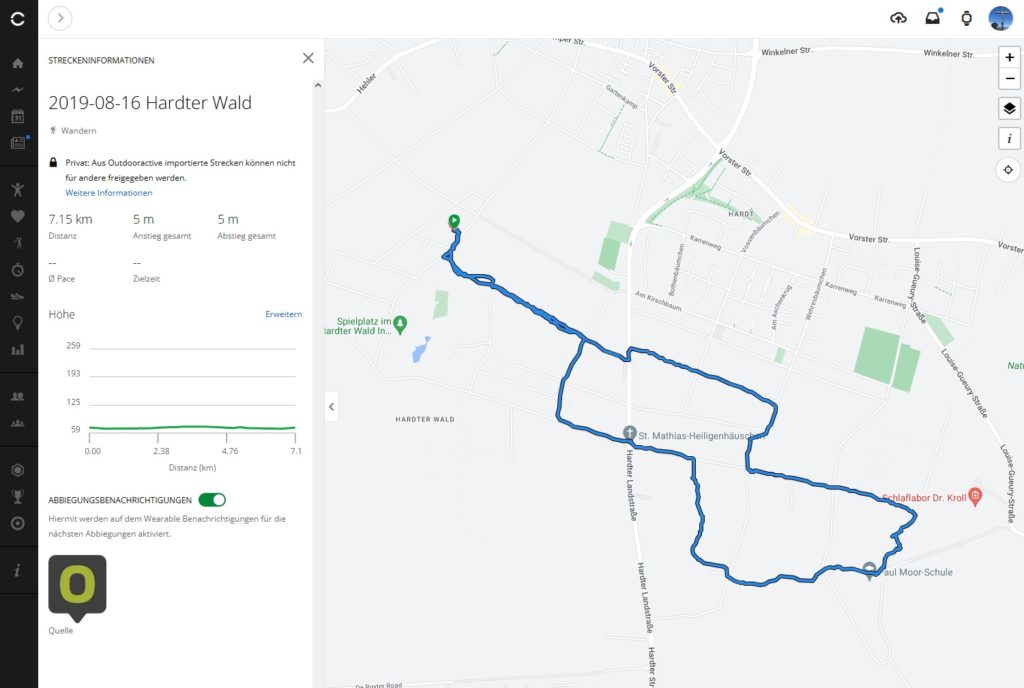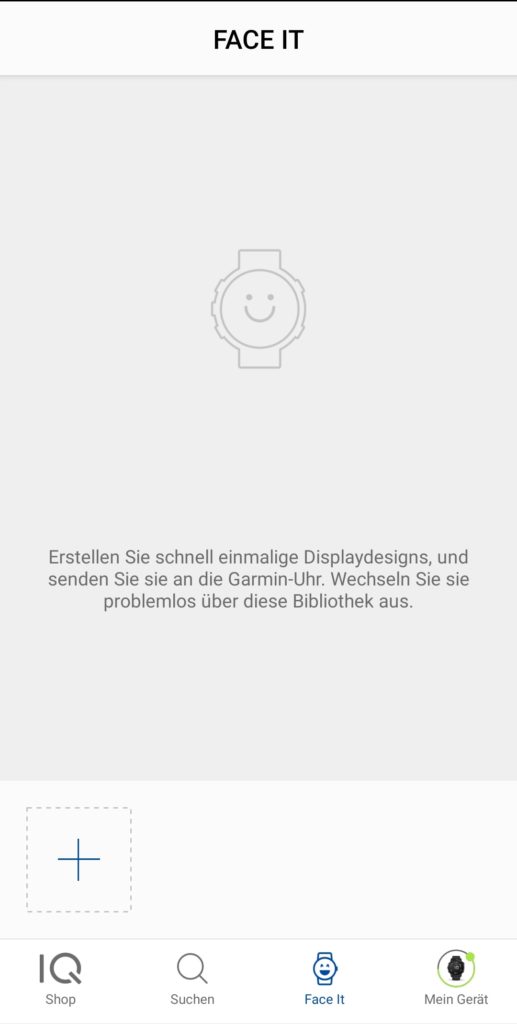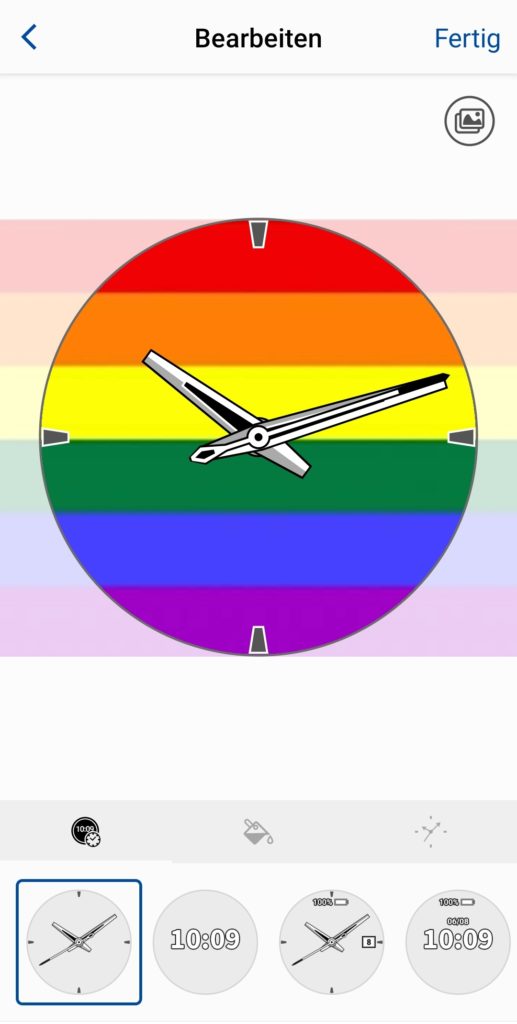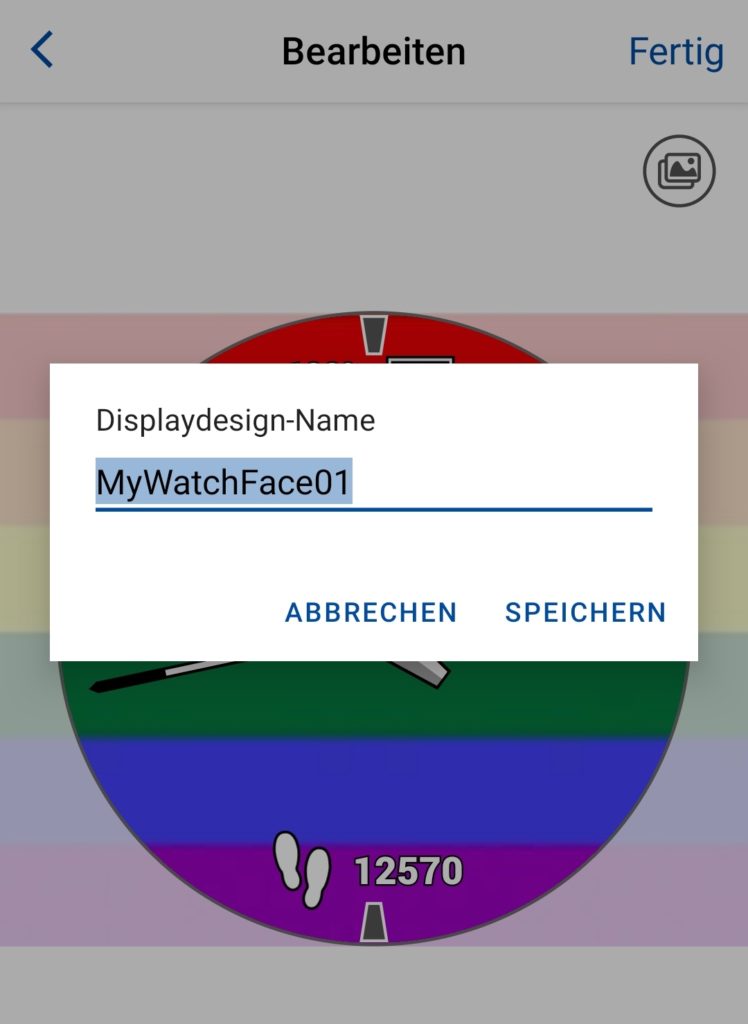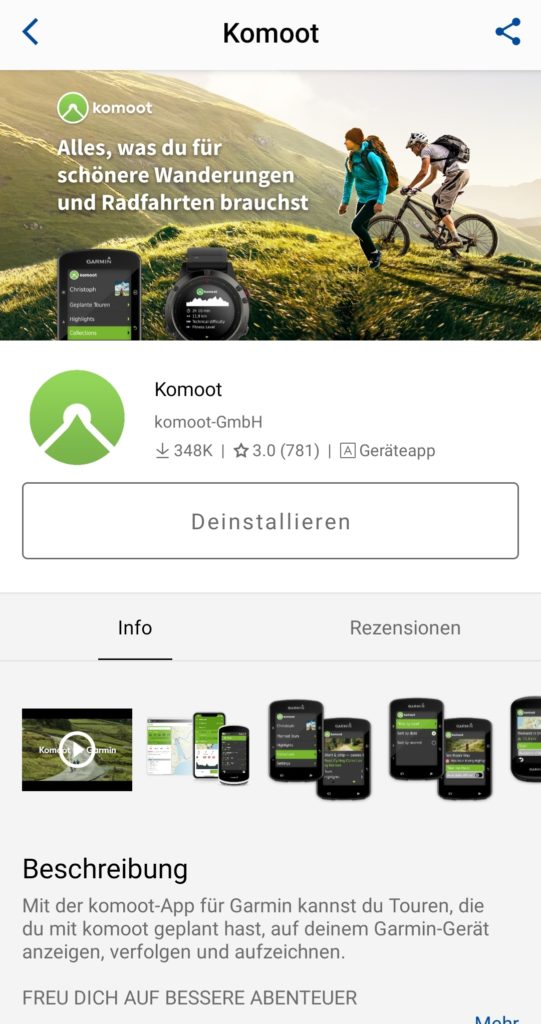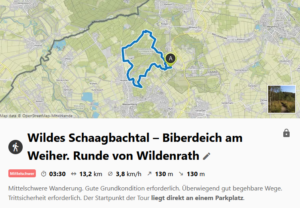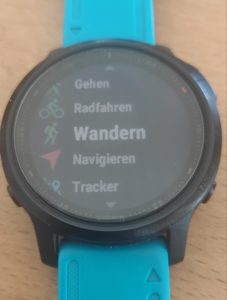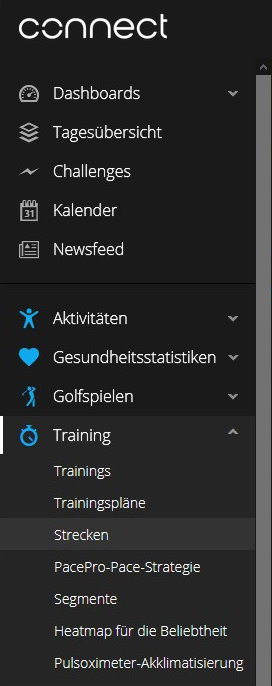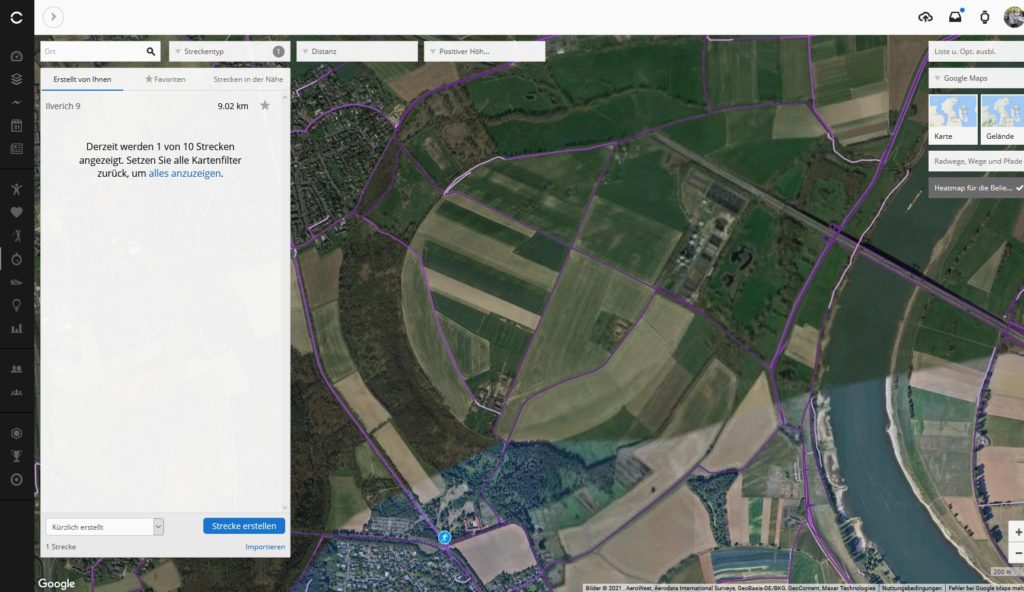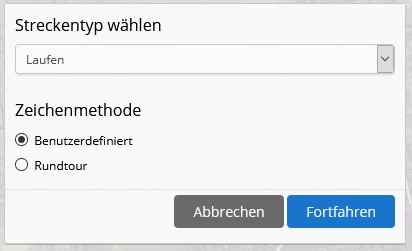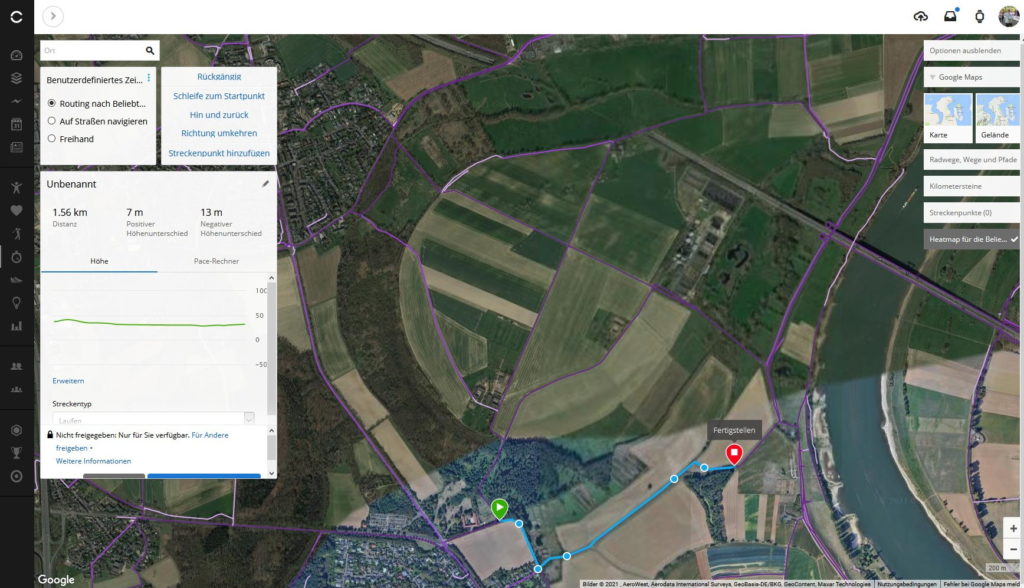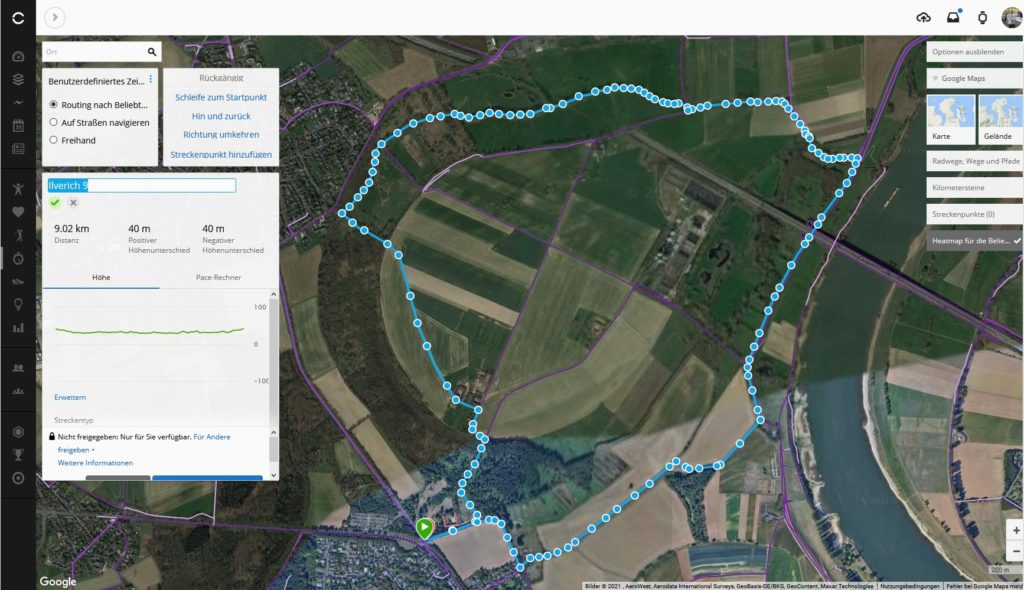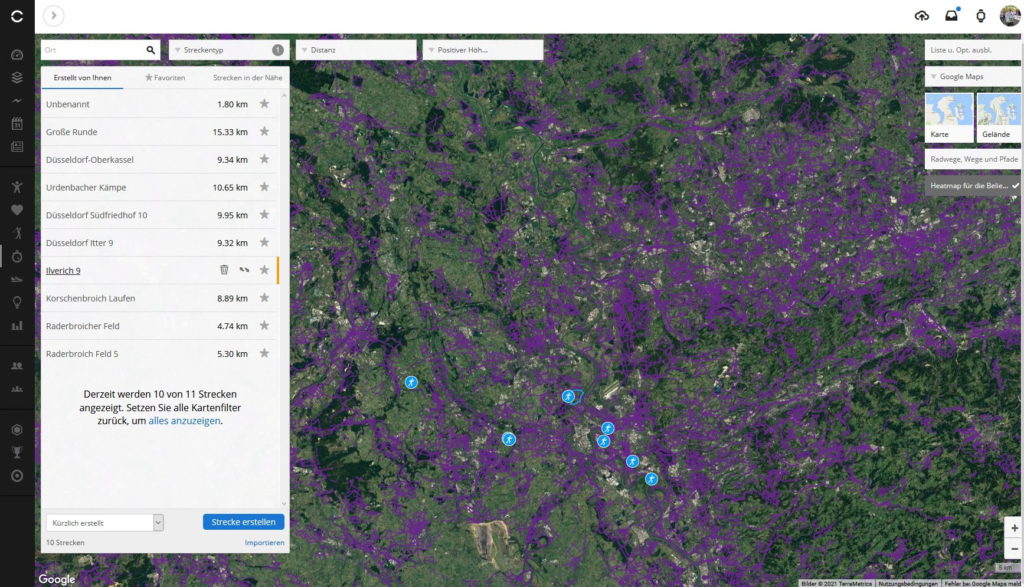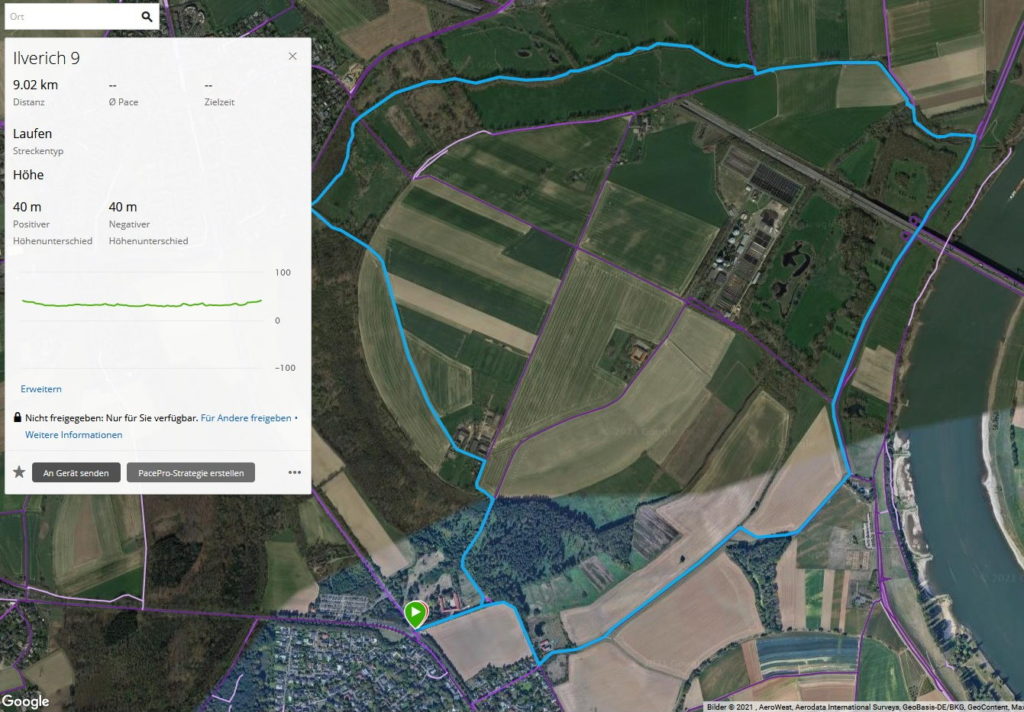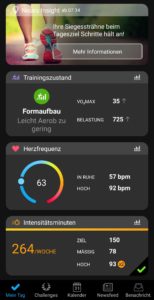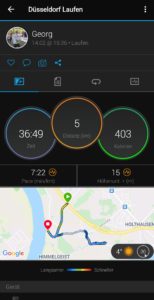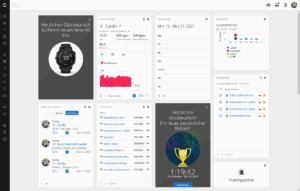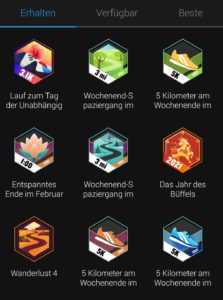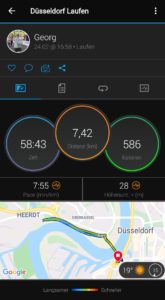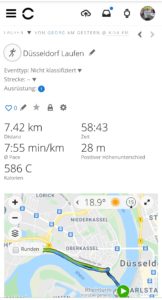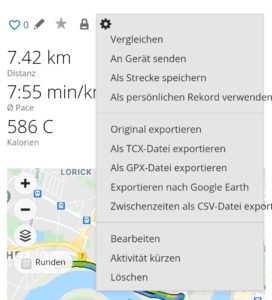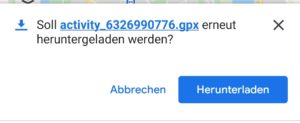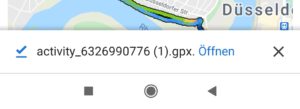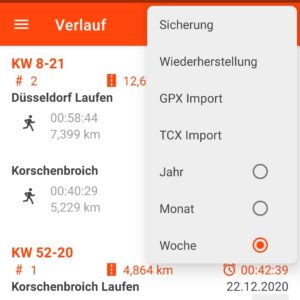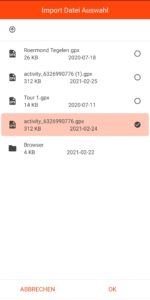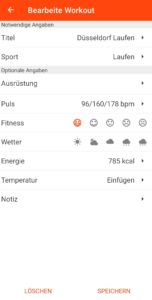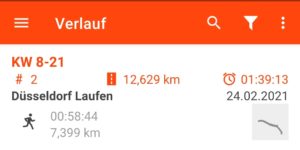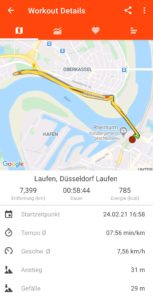Garmin vertreibt bekanntermaßen die Köperfettwaage Index S2. Allerdings ist diese Waage nicht gerade preisgünstig. Nun habe ich bereits eine Körperfettwaage – Tanita BC-601. Gerne hätte ich Werte dieser Waage auch in Garmin Connect. Allerdings speichert die Waage ihre Messwerte auf einer SD-Karte. Über einen Umweg geht es tatsächlich, die Werte in Garmin Connect zu übertragen.
Dazu benötigen Sie auf Ihrem Handy die App Weight Logger. Leider wird diese App nicht weiter entwicklet und steht nur für Android 9 direkt zur Verfügung. Wer sich aber traut, dem hilft der Download der APK-Datei (APK ist die Abkürzung für „Android Package“ und bezeichnet eine Installationsdatei, die benötigt wird, um Android-Apps zu installieren). Doch sei an dieser Stelle eine Warnung angebracht: eine APK-Datei ist nicht durch Google überprüft und kann möglicherweise Schadcode enthalten, aber bisher ist bei mir nichts aufgefallen.
In diese App tragen Sie jetzt Ihrer gemessen Werte z.B. von der Tanita BC-601 (oder jeder anderen Körperfettwaage ein). Exportieren Sie dann die Werte als FIT-Datei auf Ihr Handy und übertragen diese Datei dann in Ihren Rechner.
Öffnen Sie auf Ihrem Rechner Garmin Connect und importieren Sie die Fit-Datei mit den Einstellungen „Englisch / Kilometer / Kilogramm / 31-12-2024“. Ihre Messewerte sollten dann in der Übersicht von Garmin Connect auftauchen. Achtung: Wurden bereits zuvor Werte für ein Datum in Garmin Connect eingetragen, werden diese nicht überschrieben. Außerdem werden nicht alle Werte übertragen. So fehlt z.B. der BMI-Wert. Vielleicht wird die App Weight Logger ja doch irgendwan einmal weiterentwickelt. Ich würde es mir sehr wünschen!
Ich würde mich sehr über Kommentare zum Thema freuen! Vielleicht gibt es ja auch einen Leser, der einen Tipp zur einer anderen/aktuelleren App mit Fit-Export hat.