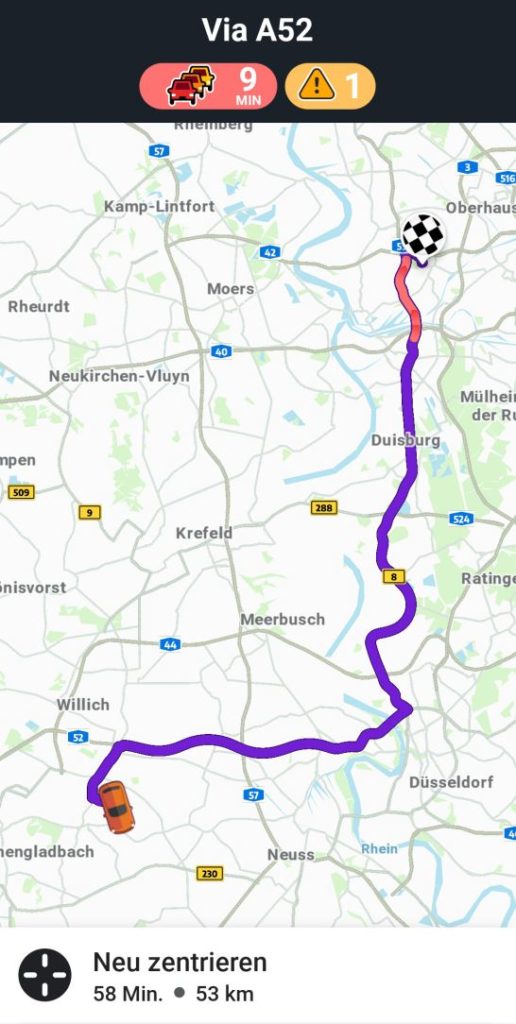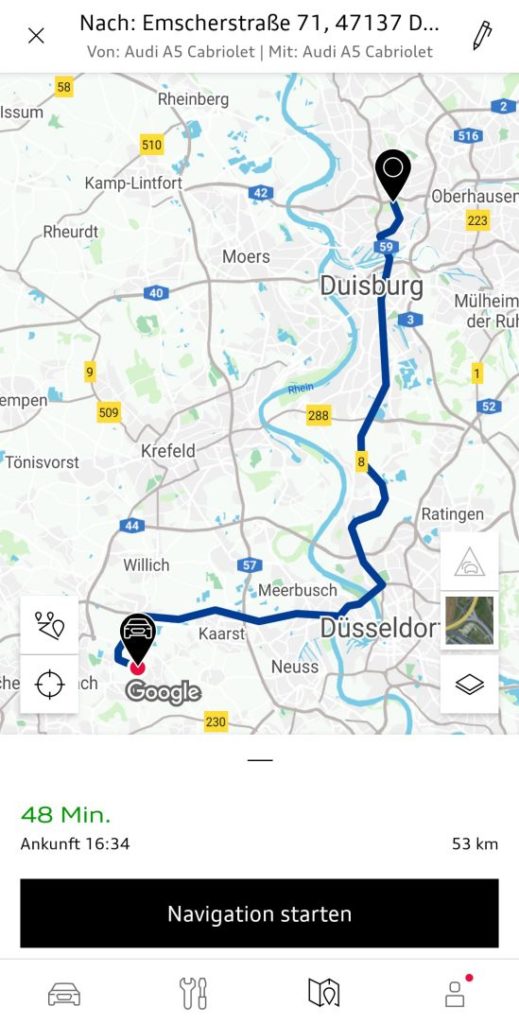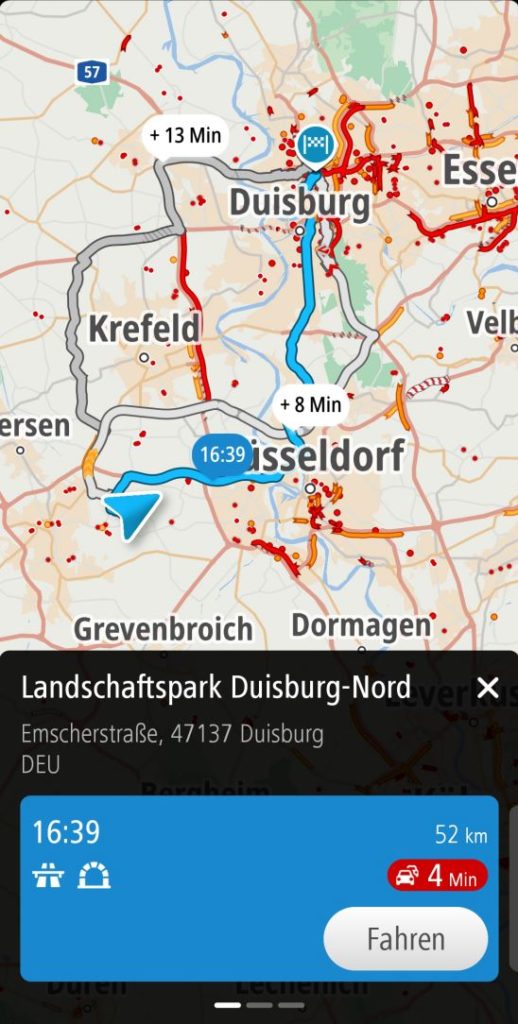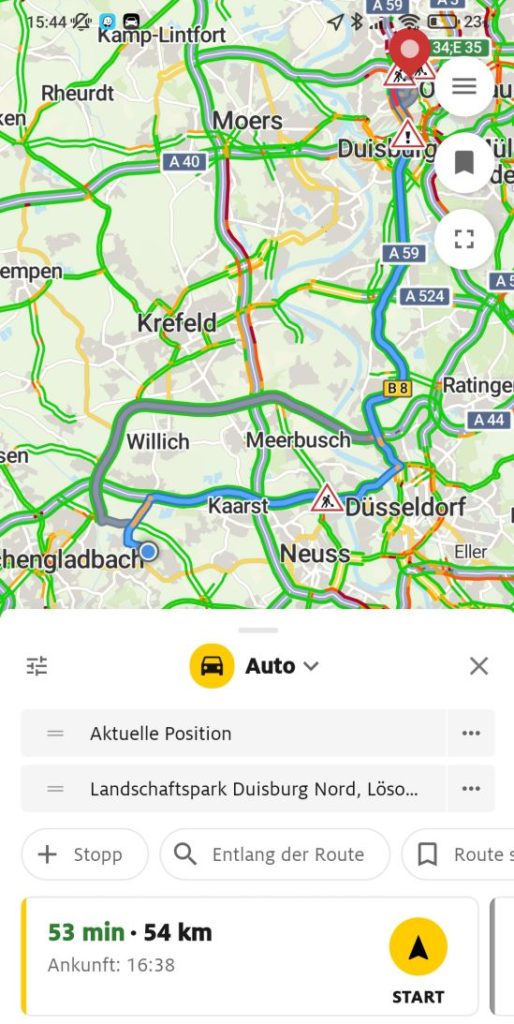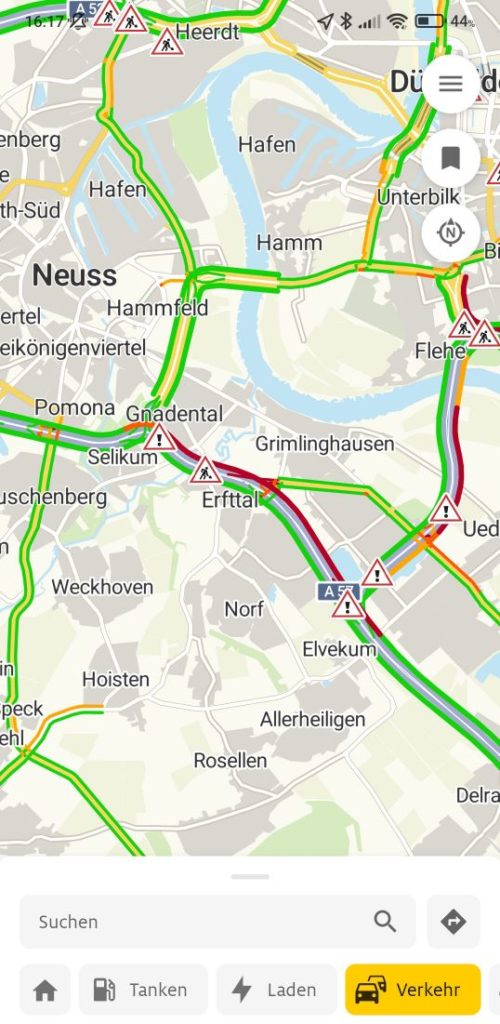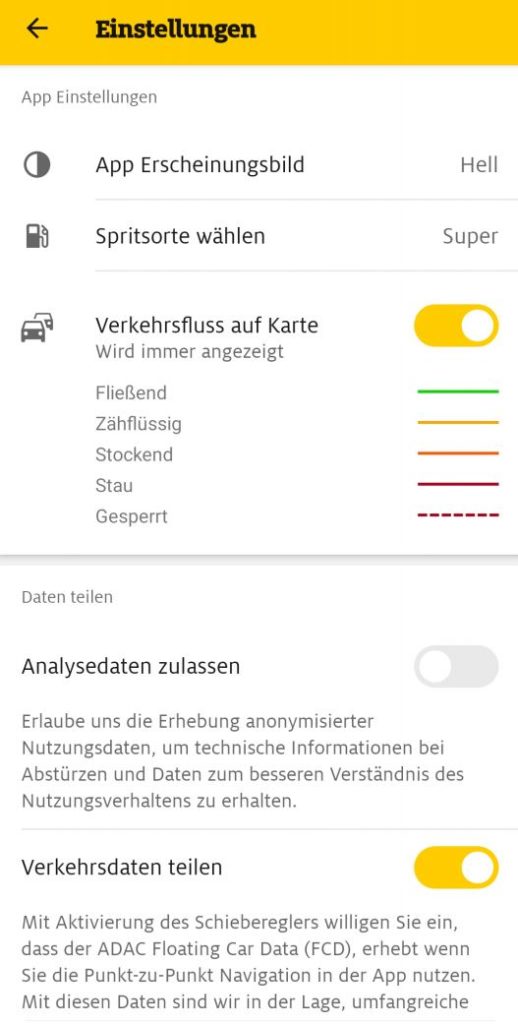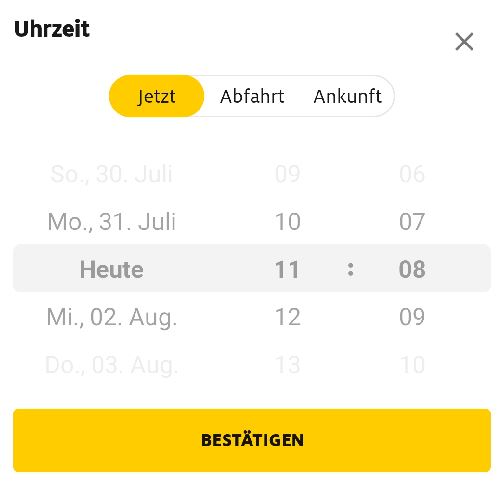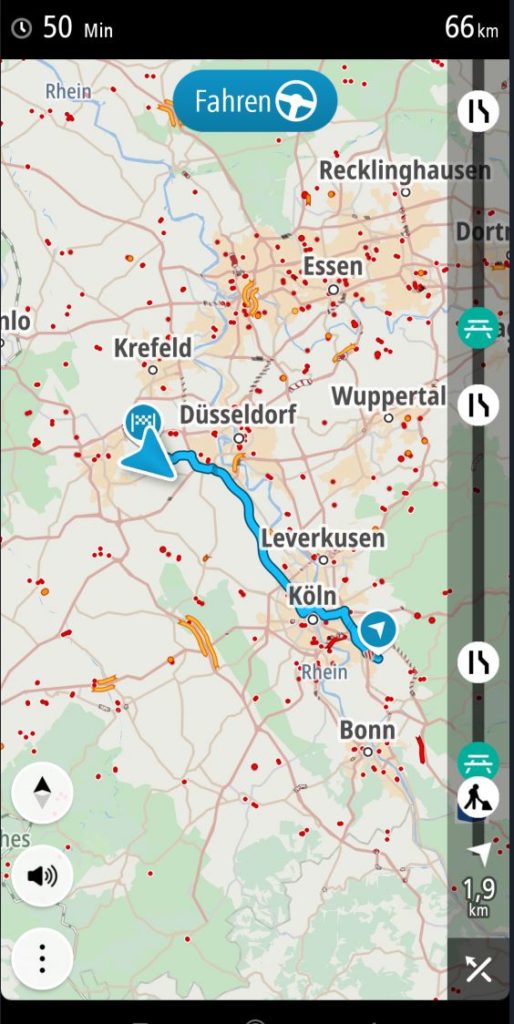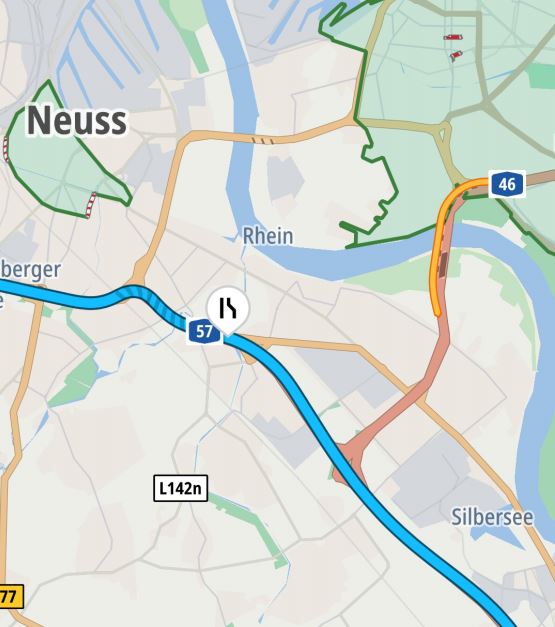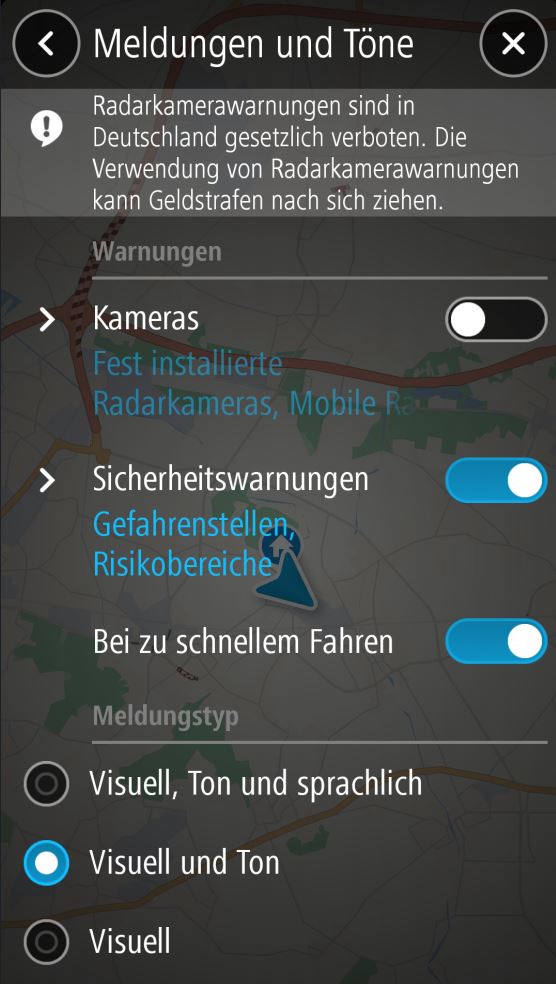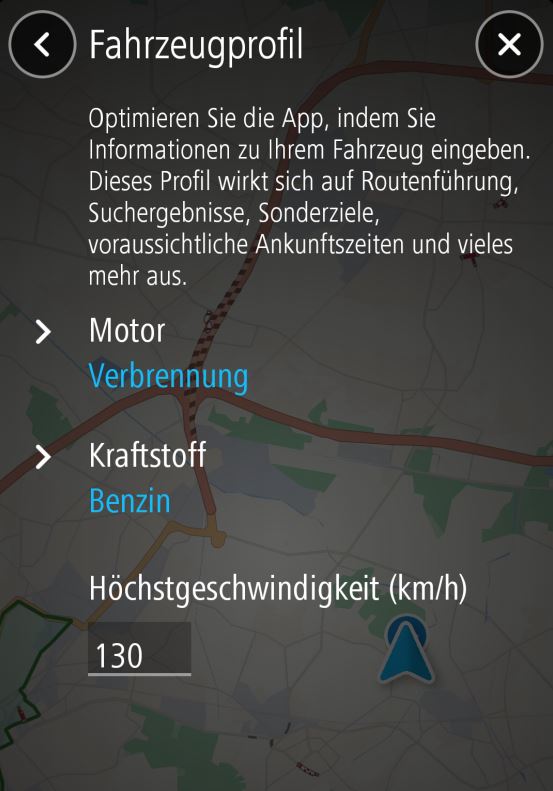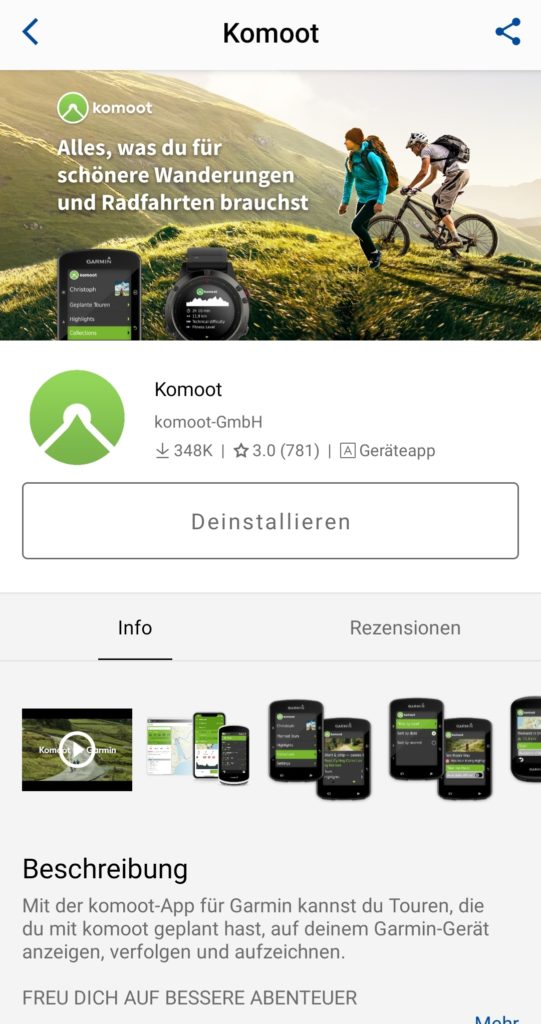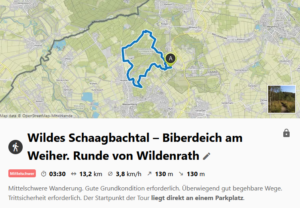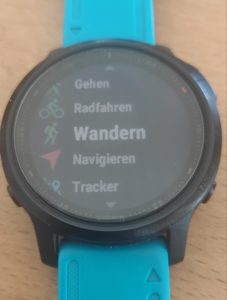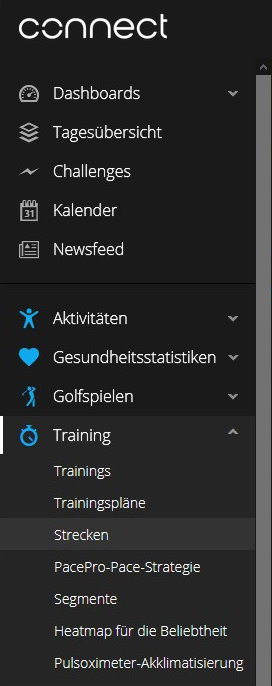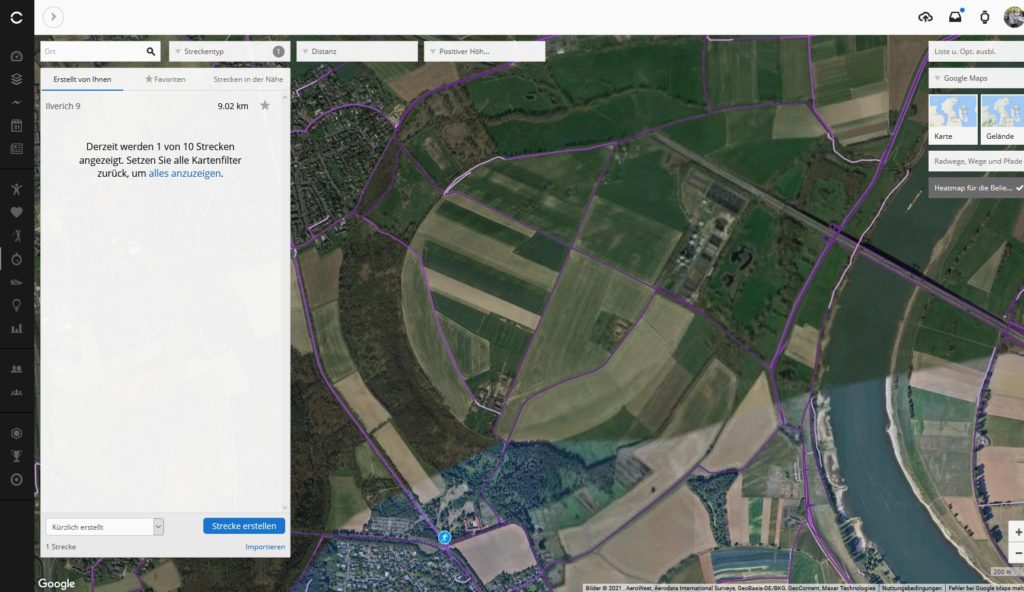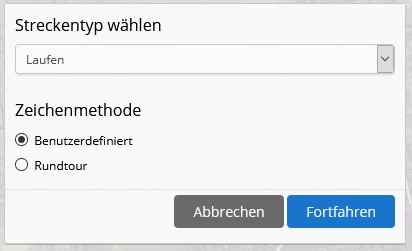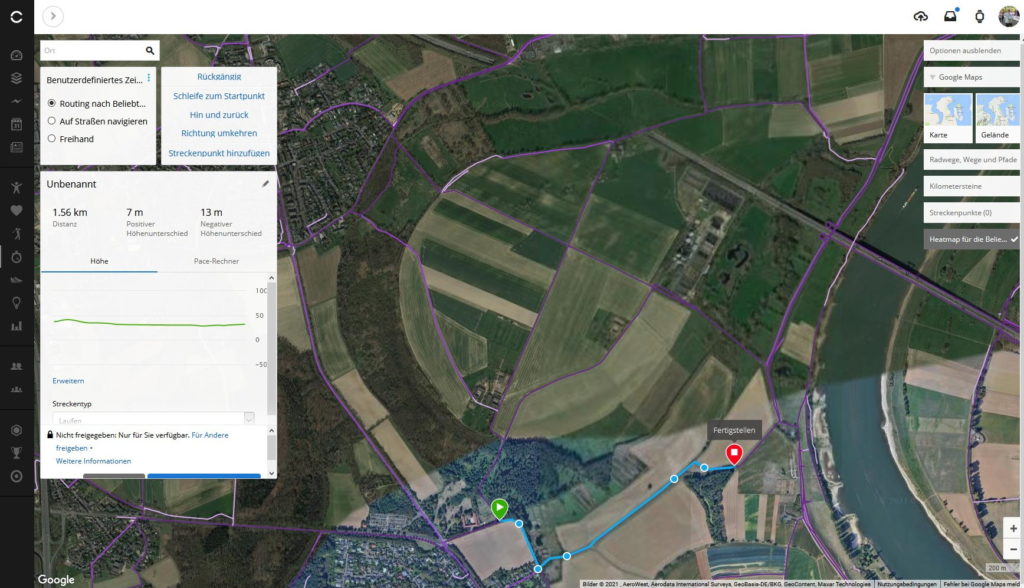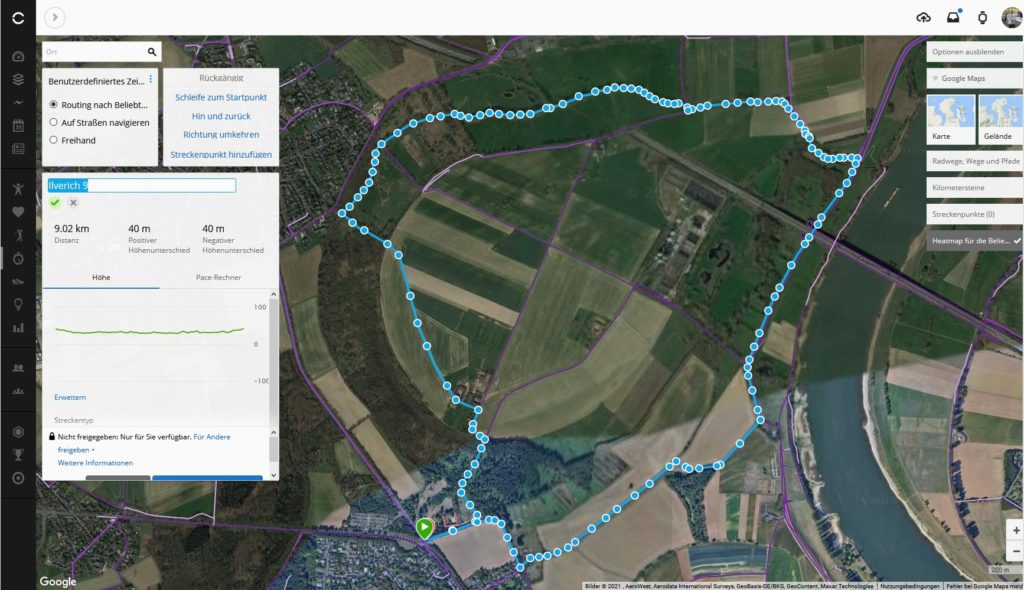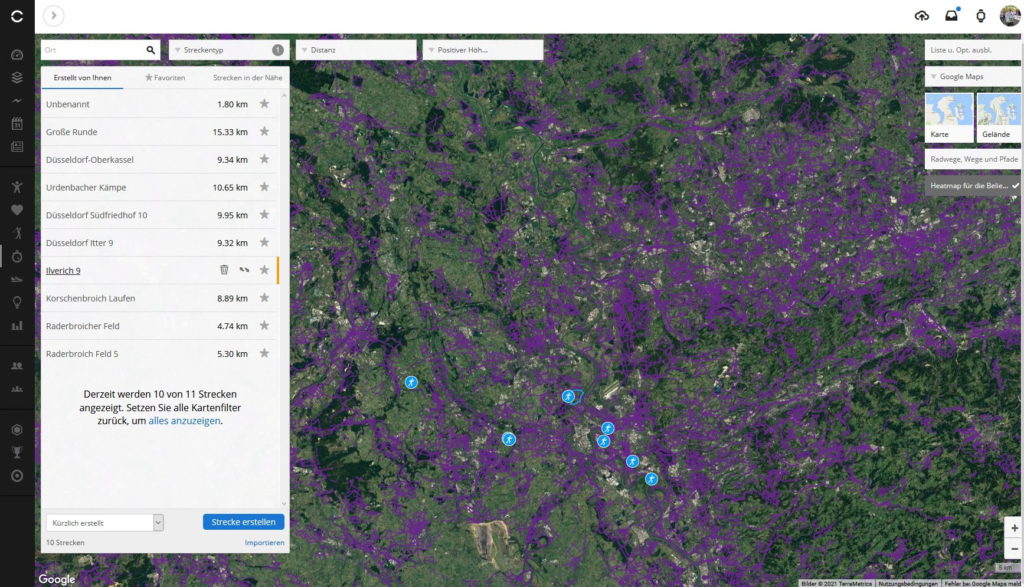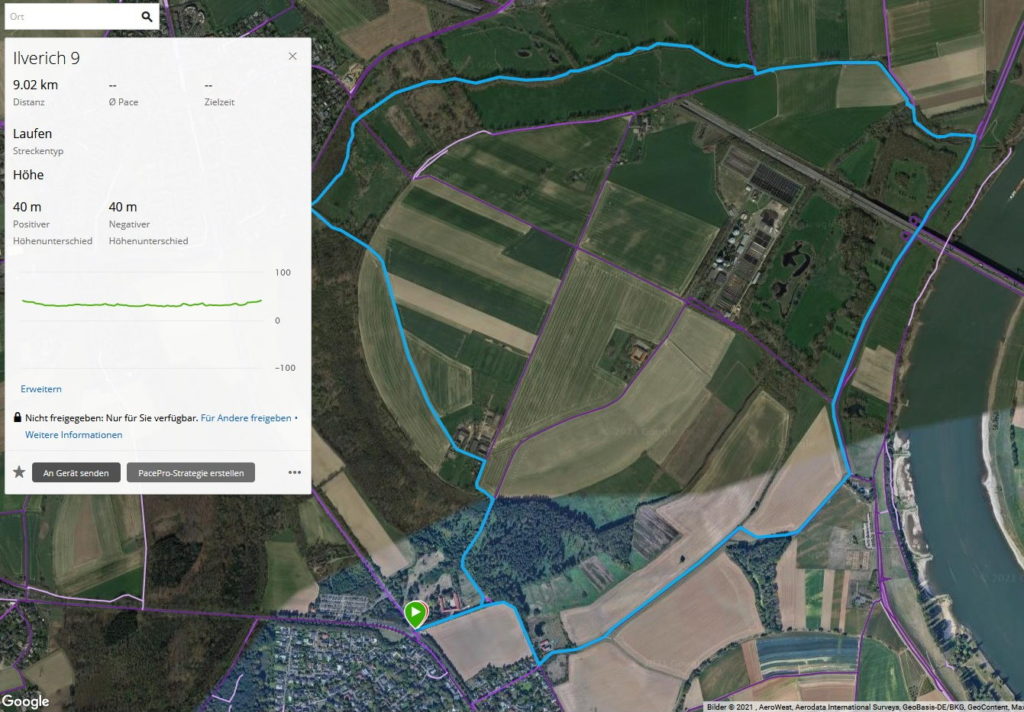Ich habe mal gerade auf die Schnelle einen kleinen Vergleich der bei mir gerade auf dem Handy installierten Navi-Apps durchgeführt. Dabei habe ich mir einen Stau auf der A57 „zu Nutze“ gemacht. Zum Einsatz kamen Google Maps, Audi Navi, Waze, TomTomGO und ADAC Drive. Es soll eine Strecke von meinem Standpunkt zum Landschaftspark Duisburg Nord gefunden werden.
Google Maps
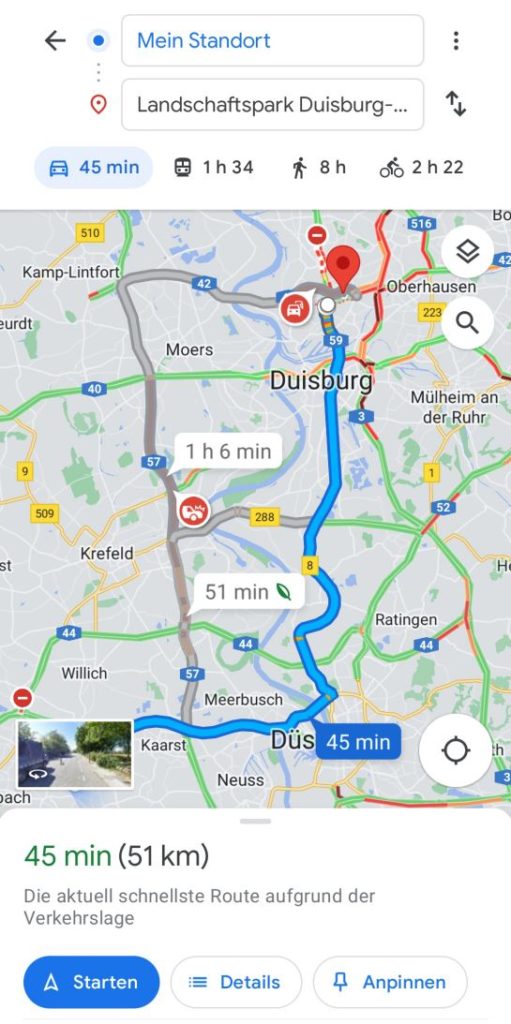
Google Maps ist sicherlich der Klassiker. Der Stau auf der A57 bei Krefeld wird angezeigt. Maps bietet drei Strecken an, die per Fingertip selbst ausgewählt werden.
Waze bietet mir nur eine Strecke an.
Auch die Audi-App zeigt in der Vorschau nur eine Strecke. Nach Starten wird sie einfach zum verbundenen Fahrzeug geschickt. Erst dort werden dann die Verkehrsinfos sichtbar.
TomTomGo bietet drei Strecken zur Auswahl an. Dabei wird der Staubereich auf jeden Fall ausgeklammert. Mit dabei ist eine sehr weiträumige Umfahrung (links). Was sehr gefällt ist der schnelle Wechsel der Alternativ-Routen über die kleinen Balken am unteren Rand.
ADAC Drive bietet ebenfalls drei Routen an, die sich aber bei Vorschlag 2 und 3 nur am Ende geringfügig unterscheiden. Auch hier wird der Staubereich vermieden. Der Routenwechsel findet über ein Verschieben des unteren Anzeigenfeldes statt. Das könnte sicherlich etwas besser gelöst werden.
Wie schon oben geschrieben ist dieser Mini-Vergleich spontan entstanden. Mit welchen Navi-Systemen seid ihr so unterwegs. Ich würde mich über Kommentare sehr freuen.