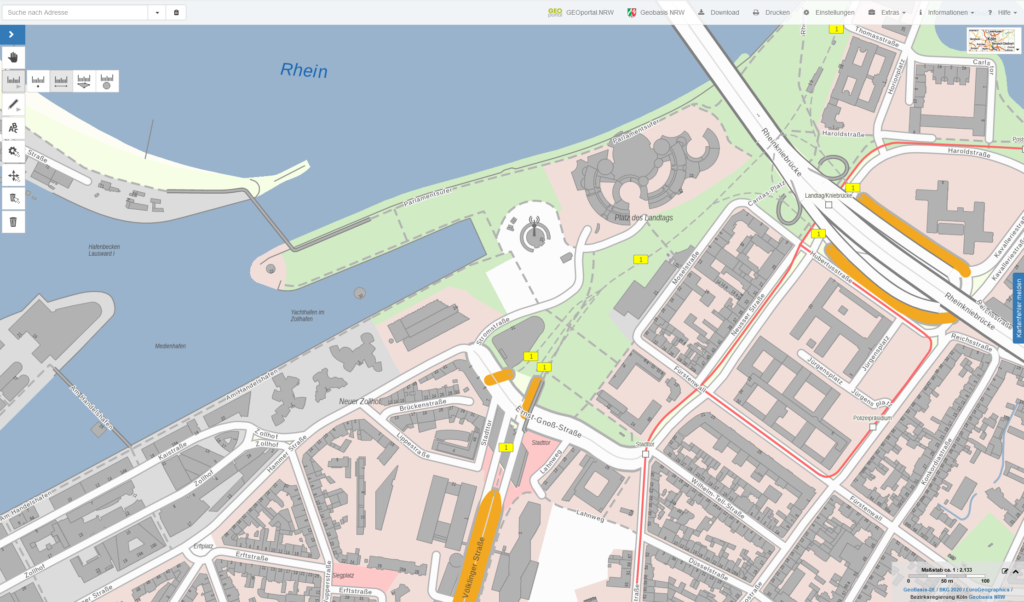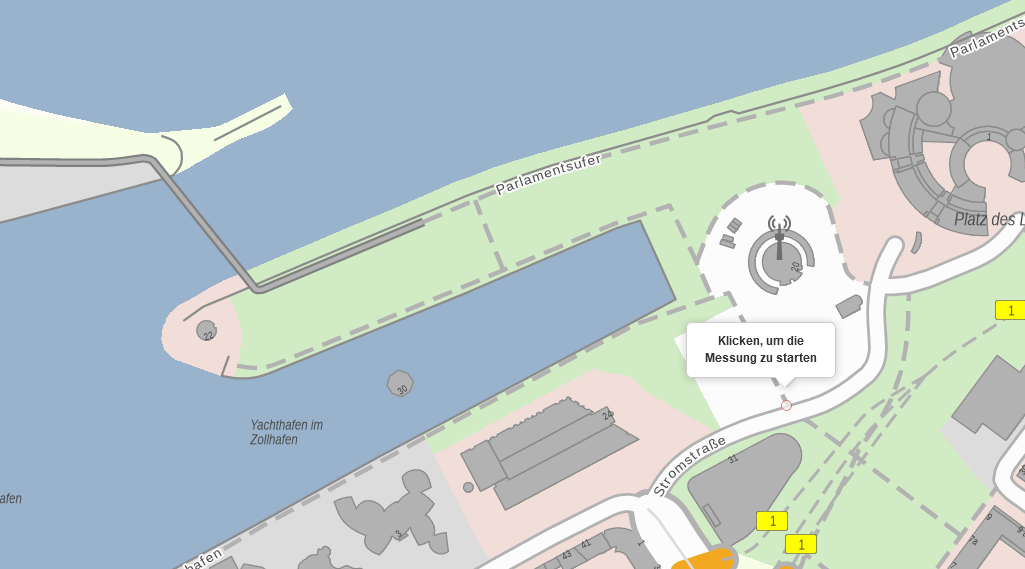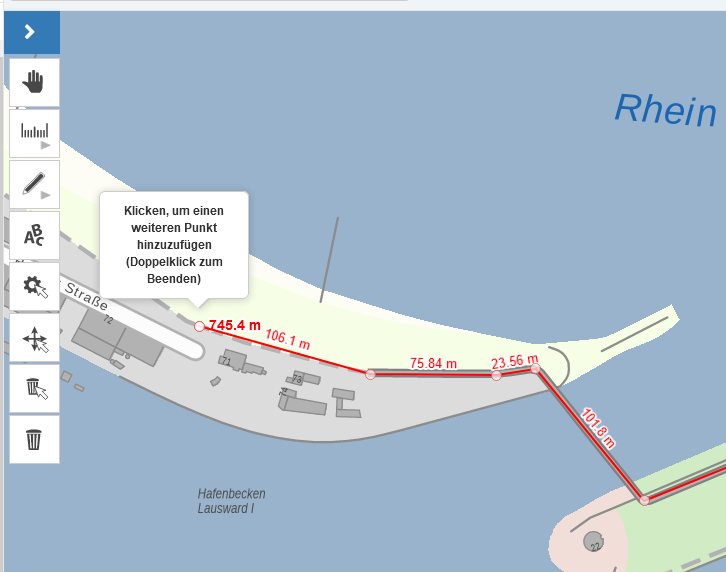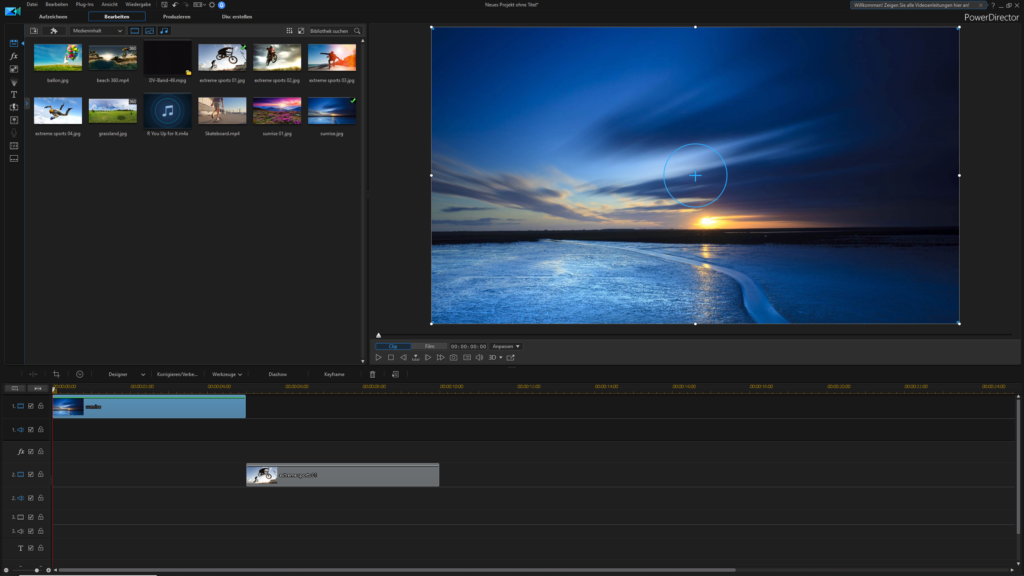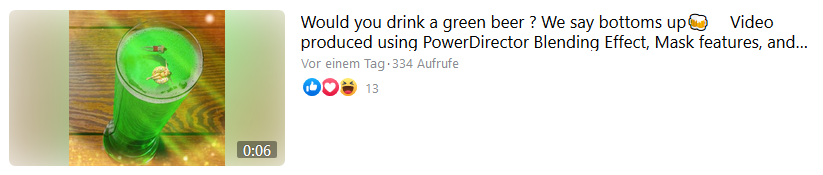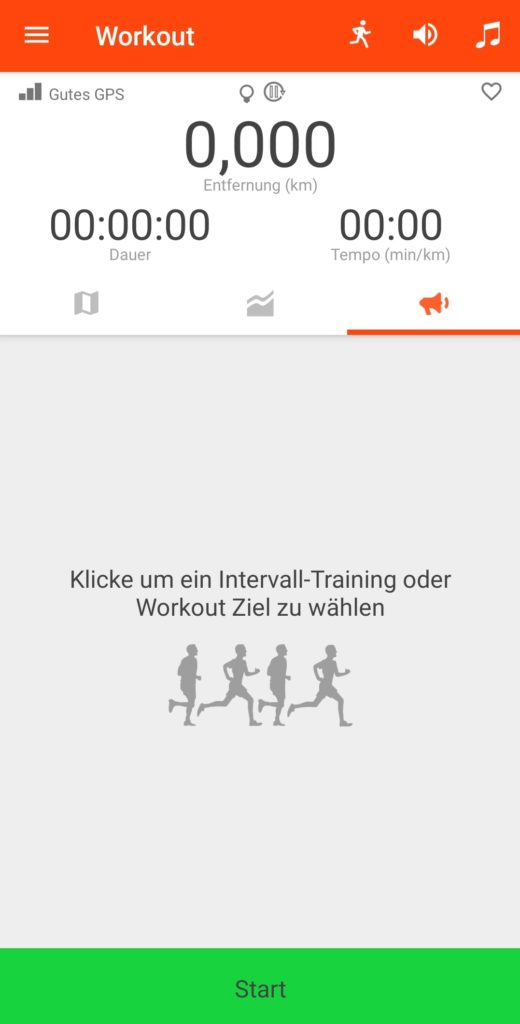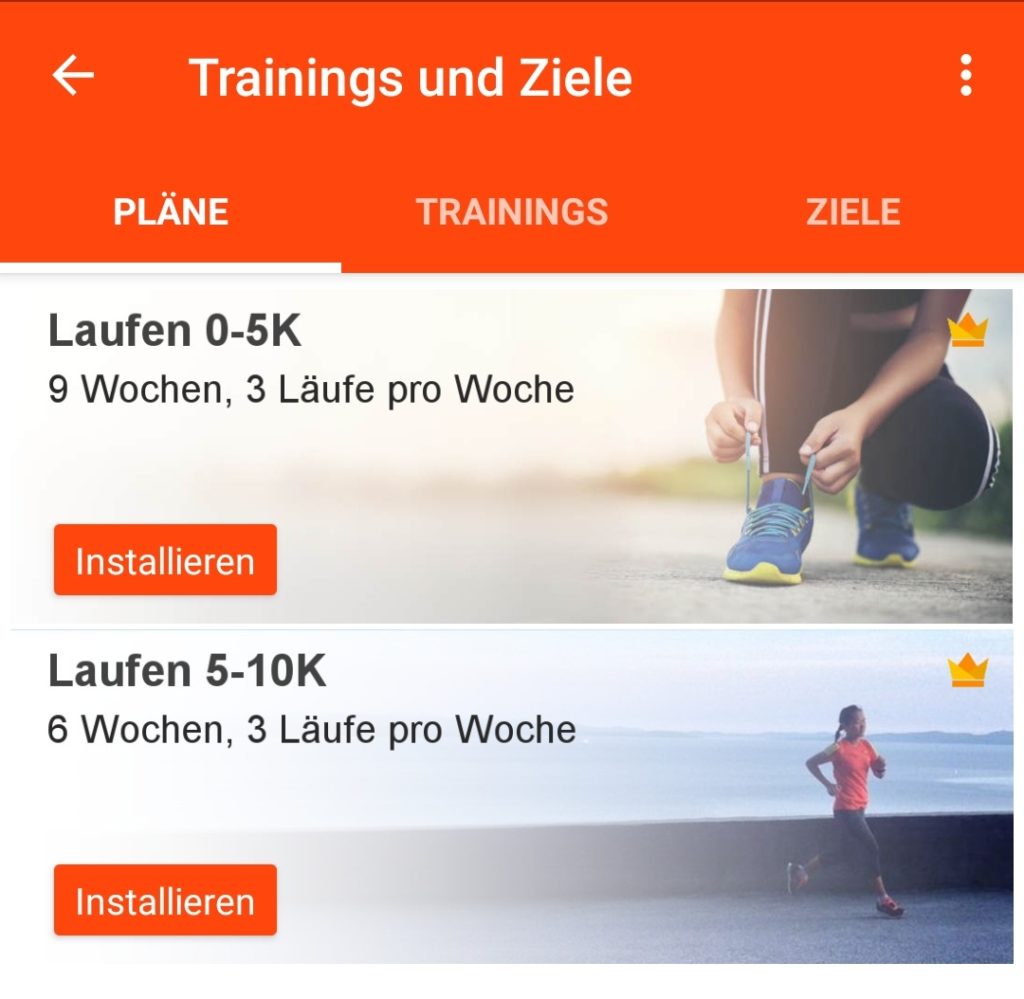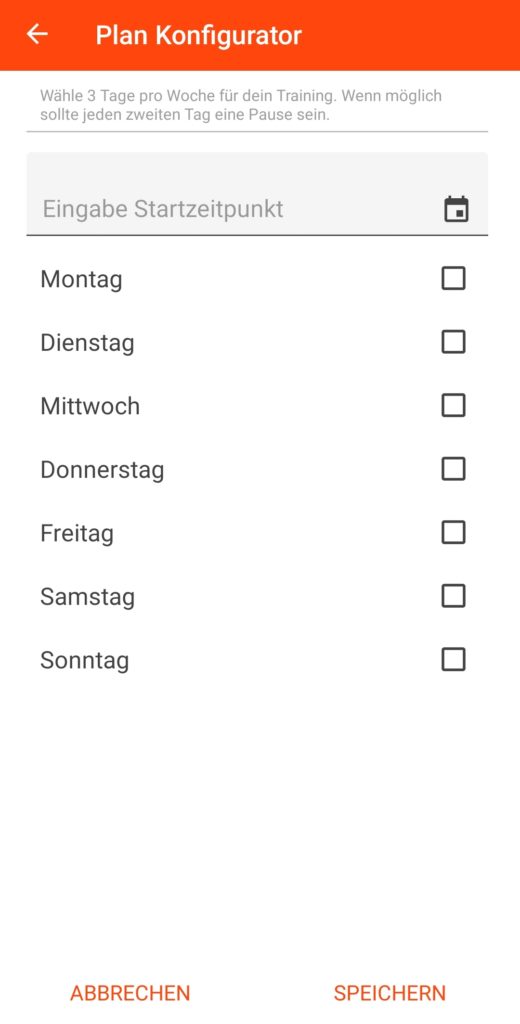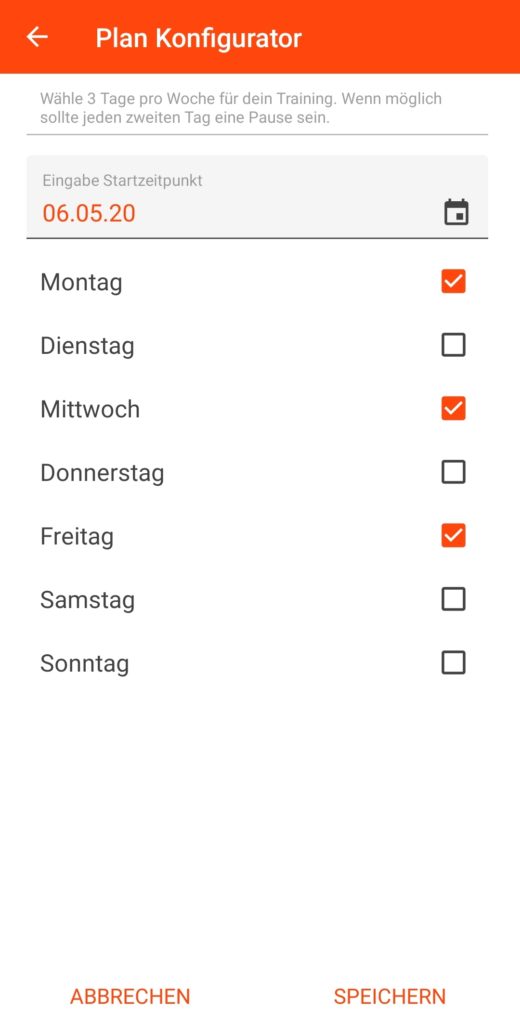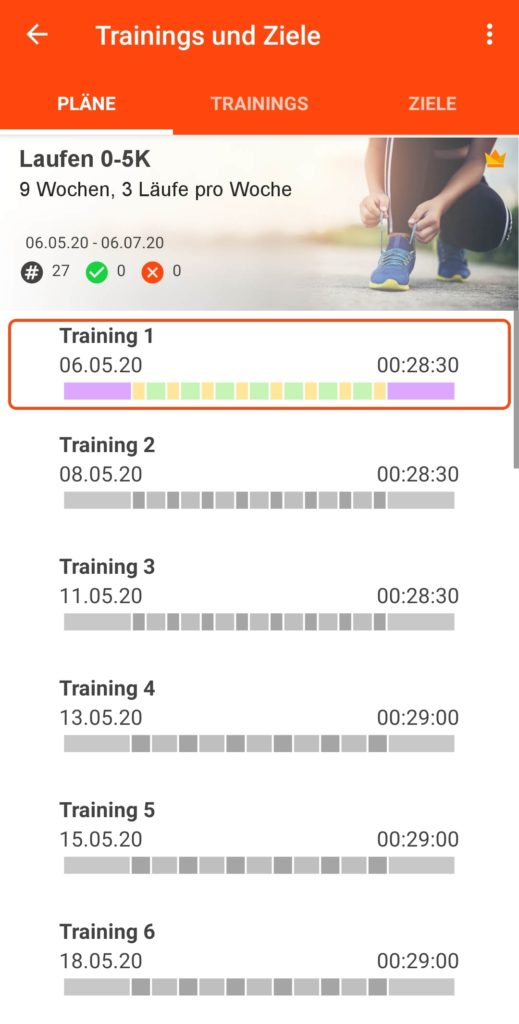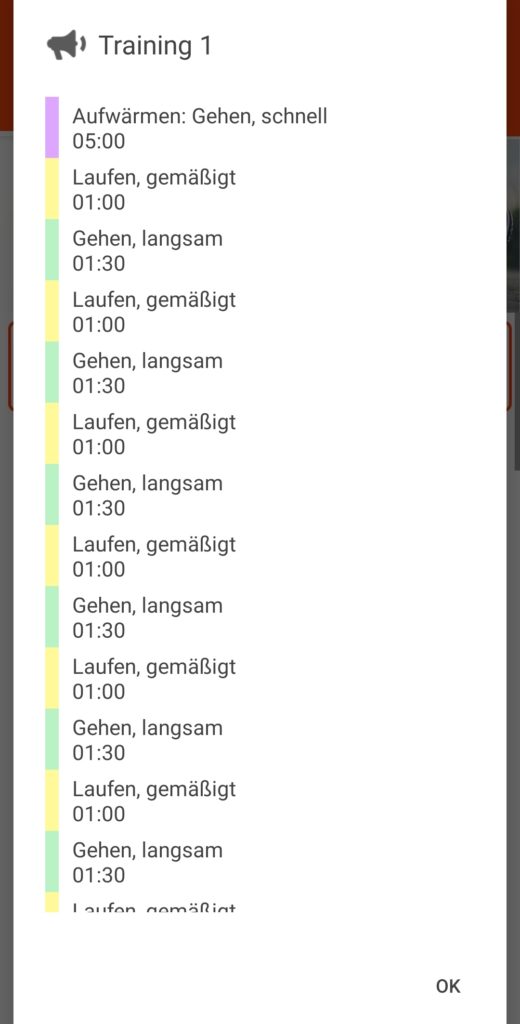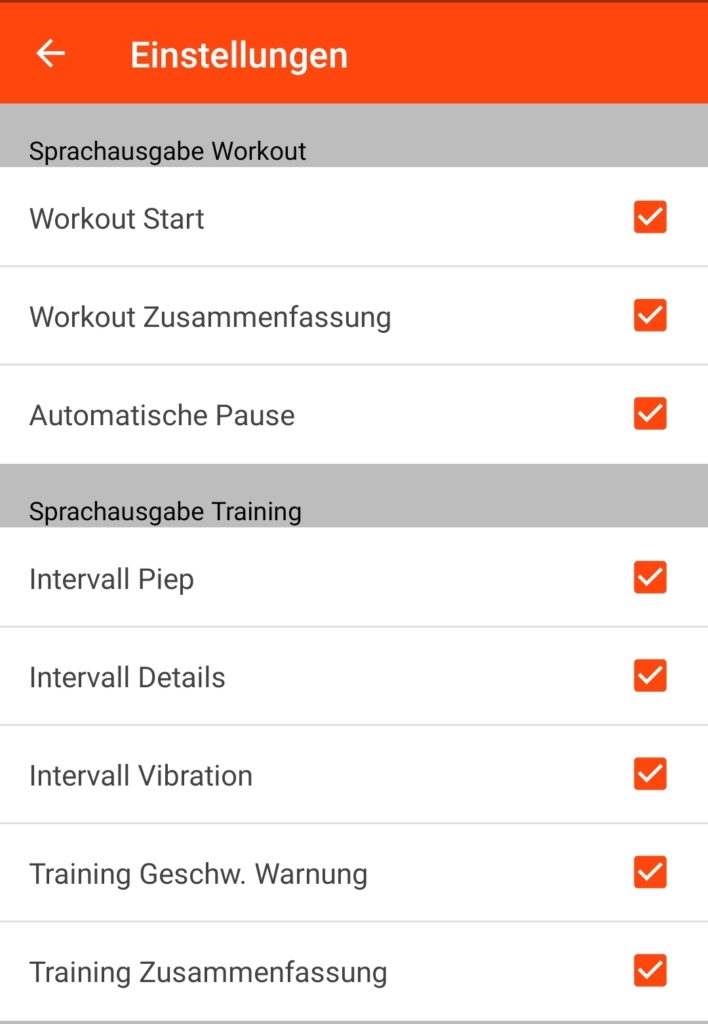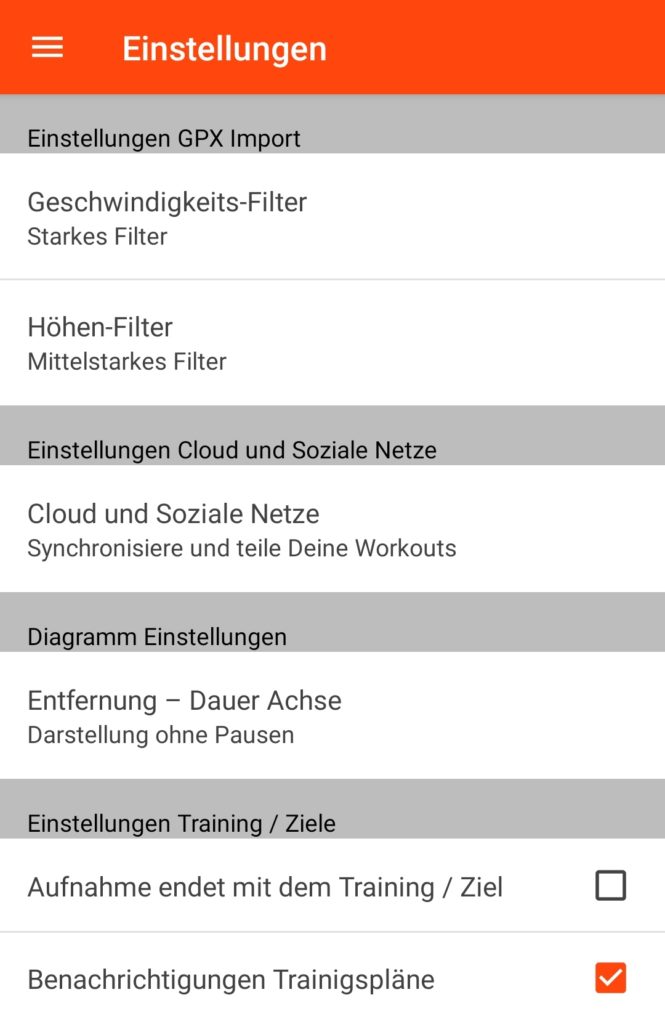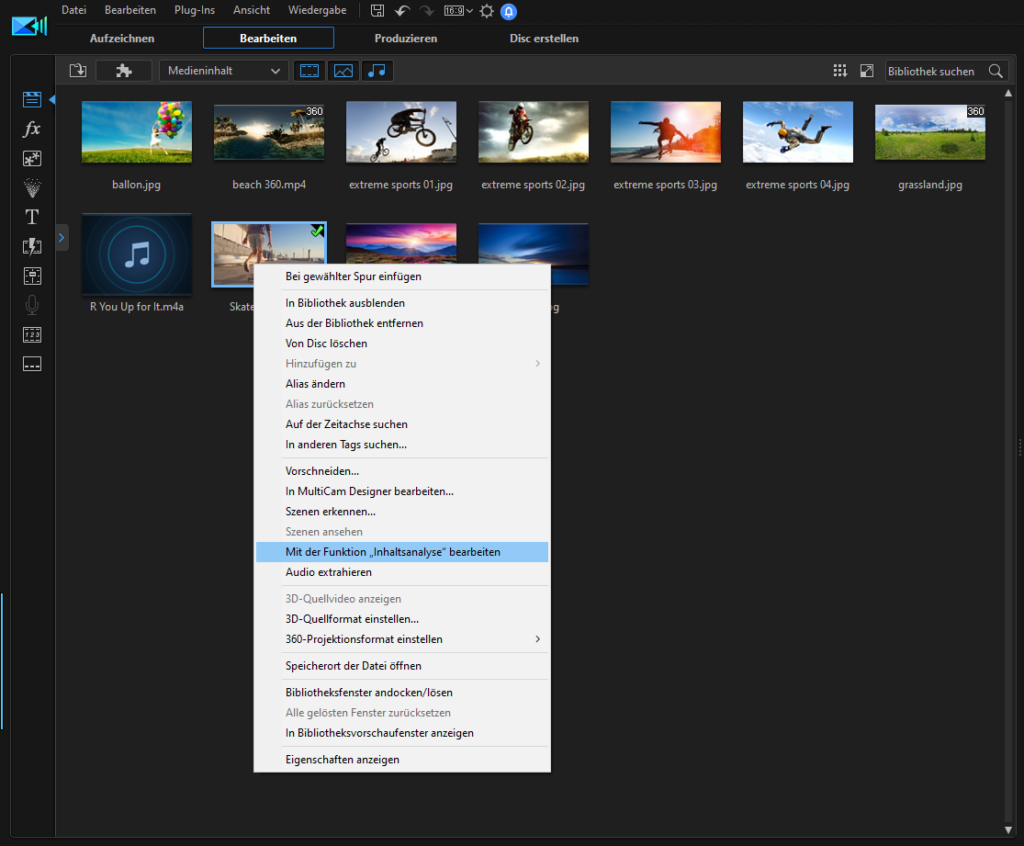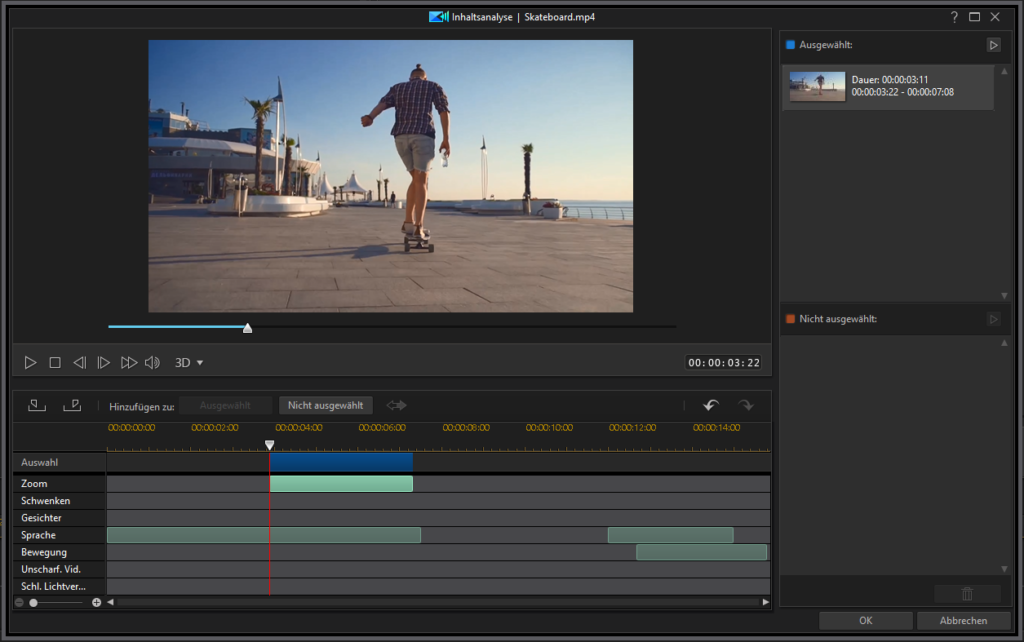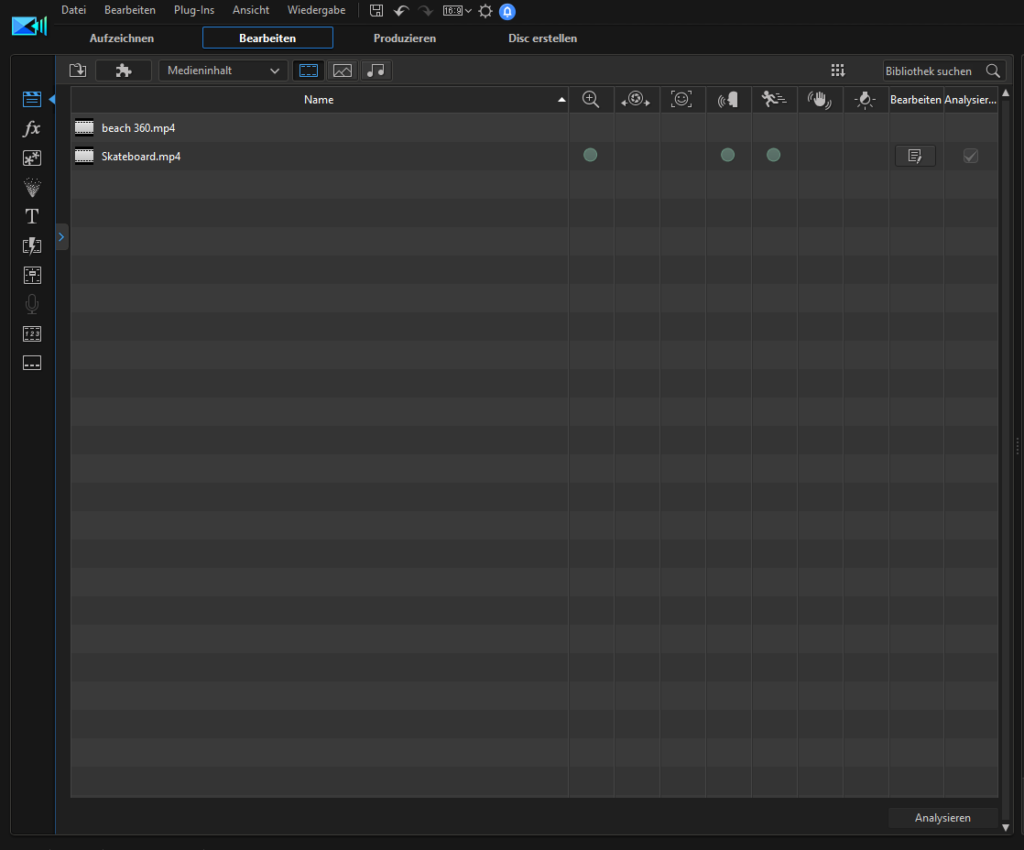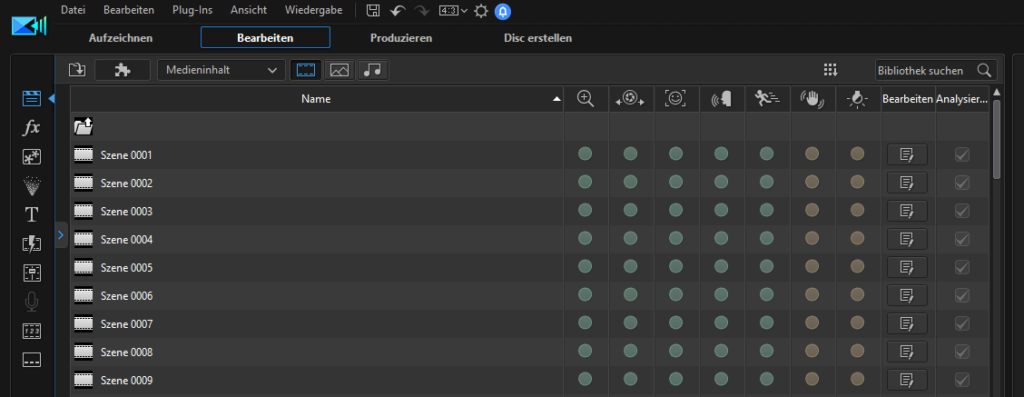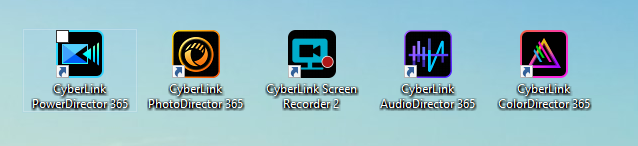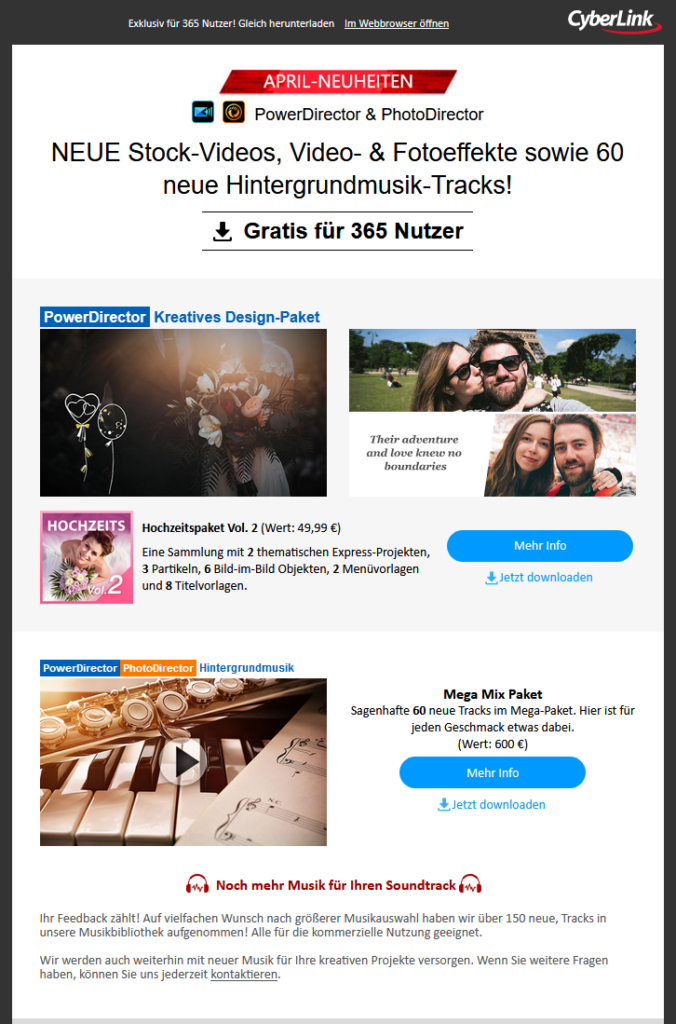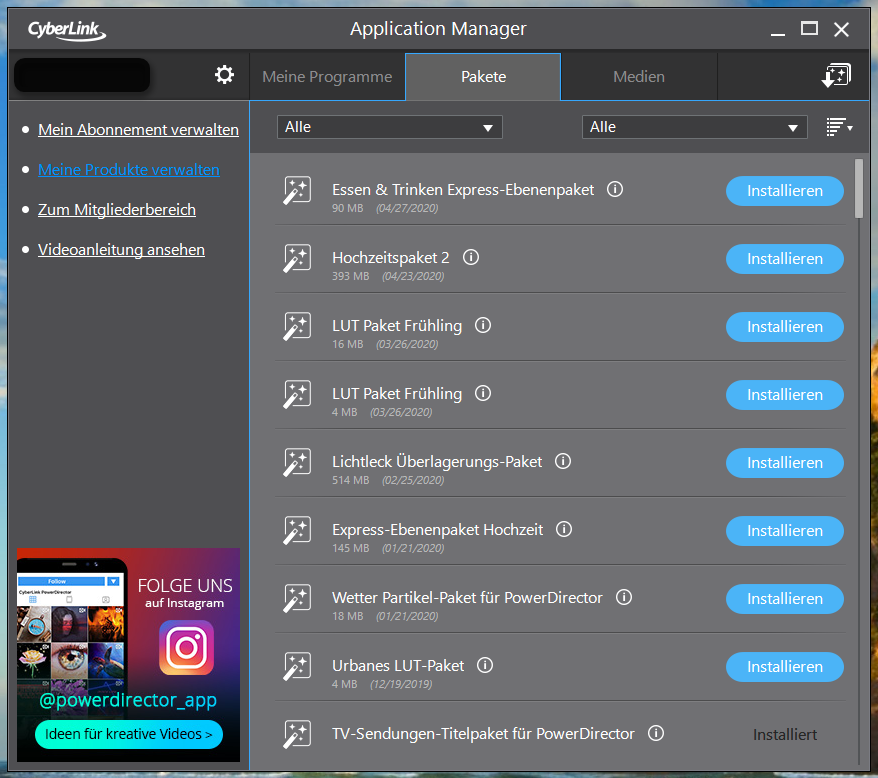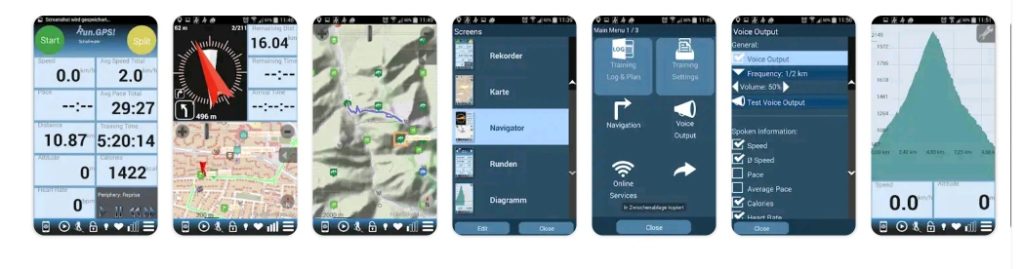Sehr häufig lesen ich in den Foren, dass das GPS ungenau ist, dass die Länge der Laufstrecke nicht stimmt o.ä.
Für alle, die in Nordrhein-Westfalen wohnen / leben / laufen gibt es eine sehr gute Kontrollmöglichkeit:
TIM-Online
Die Abkürzung „TIM“ steht für „Topographisches Informationsmanagement“.
Das Tool findet Ihr hier:
https://www.tim-online.nrw.de/tim-online2/
Zum Ausmessen einer Strecke geht Ihr in das Menü oben links auf den zweiten Eintrag (Messfunktion) und dort auf das zweite Icon (Strecke messen).
Wandert mit dem Mauszeiger zum Startpunkt Eurer Messung (roter Punkt) und klickt einmal auf die linke Maustaste. Damit startet Ihr die Messung. Zieht dann den Mauszeiger weiter entlang Eurer zu erfassenden Strecke und klickt jedesmal an einem Streckenpunkt. Am Mauszeiger seht Ihr die Gesamtlänge und am Strekcenabschnitt die Abschnittslänge. Fahrt so lange fort, bis Ihr die gesamte Strecke erfasst hat. Die Messung beendet Ihr mit einem Doppelklick am letzten Streckenpunkt.
Wenn Ihr bei der Messung die links Maustaste festhaltet, könnt ihr gleichzeitig den angezeigten Kartenausschnitt verschieben. Mit dem Scrollrad der Maus zoomt Ihr in den Kartenausschnitt bzw. heraus.
Falls noch etwas unklar ist, hinterlasst bitten einen Kommentar und ich ergänze die Anleitung.